Настройка и устранение неполадок в TCP/IP подключениях.
В Windows XP Professional TCP/IP - самый популярный протокол в сетях и среде интернета, поэтому полная функциональность TCP/IP подключений является жизненно важной основой для работы в сети. Например, каждый раз, заходя в интернет при помощи Windows XP Professional, вы используете TCP/IP подключение. Вероятнее всего, вы также используете TCP/IP каждый раз при осуществлении доступа к файлу на сервере или проверке электронной почты. В этой статье предполагается, что вам в первую очередь требуются не сведения о процессе функционирования протокола TCP/IP, а информация о том, как посредством него выполнять повседневные задачи, а также как устранять возникающие в процессе работы неполадки. Однако чтобы настраивать TCP/IP и решать сопутствующие проблемы, вам потребуется понимание основ его функционирования. Поэтому в этой статье вкратце даны сведения об IP-адресах, общедоступной и частной адресации, DHCP и статической адресации, DNS, WINS, APIPA. Существенное внимание уделено утилитам TCP/IP, работающим из командной строки (Start/All Programs/Accessories/Command Prompt (Пуск/Все программы/Стандартные/Командная строка) или Start/Run, cmd, OK (Пуск/Выполнить, cmd, OK). Завершить работу большинства этих утилит можно при помощи команды Cancel (Отменить) (CTRL-C). Чтобы приостановить работу большинства этих утилит, нажмите клавишу Pause.
Настройка подключений TCP/IP
Чтобы настроить TCP/IP, откройте диалоговое окно Internet Protocol (TCP/IP) Properties (Свойства: Протокол интернета (TCP/IP)), выполнив следующие шаги.
1. Откройте папку папке Network Connections (Сетевые подключения) любым следующих способов: Start/Network Connections (Пуск/Сетевые подключения), Start/Control Panel/Network and Internet Connections/Network Connections (Пуск/Панель управления/Сеть и подключения к Интернету/Сетевые подключения) или Start/Connect to/Show All Connections (Пуск/Подключение/Отобразить все подключения).
2. Выберите нужное подключение (например, элемент Local Area Connection (Подключение по локальной сети), а затем из меню File (Файл) или контекстного меню введите команду Properties (Свойства) (Вы также можете щелкнуть на ссылке Change Settings of This Connection (Изменение настроек подключения) в панели Network Tasks (Сетевые задачи).
Примечание. Если при открытии диалогового окна Properties (Свойства) для сетевого подключения Windows XP Professional отобразит диалоговое окно Local Network (Локальная сеть), сообщающее о том, что «некоторые параметры настройки были отключены, поскольку вы не обладаете достаточными привилегиями для их изменения», это значит, что администратор запретил вам настраивать параметры данного подключения. В этом случае вам вряд ли удастся настроить TCP/IP.
3. Дважды щелкните на элементе Internet Protocol (TCP/IP) (Протокол интернета (TCP/IP) в списке This Connection Uses the Following Items (Отмеченные компоненты используются этим подключением) для отображения диалогового окна Internet Protocol (TCP/IP) Properties (Свойства: Протокол Интернета (TCP/IP)).
■ Для подключения по локальной сети список This Connection Uses the Following Items (Отмеченные компоненты используются этим подключением) будет расположен на вкладке General (общие) диалогового окна Properties (Свойства).
■ Для модемного подключения, при котором вы сможете настроить меньшее число параметров TCP/IP, этот список будет расположен на вкладке Networking (Сеть) диалогового окна Properties (Свойства).
На рисунке 1 показаны два примера диалогового окна Internet Protocol (TCP/ IP) Properties (Свойства: Протокол Интернета (TCP/IP)). Когда выбрана опция Obtain an IP Address Automatically (Получить IP адрес автоматически), это диалоговое окно будет содержать две вкладки: General (Общие) и Alternate Configuration (Альтернативная конфигурация). Когда выбрана опция Use the Following IP Address (Использовать следующий IP адрес), Windows XP Professional спрячет вкладку Alternate Configuration (Альтернативная конфигурация).
 Рис. 26.1. Диалоговое окно internet Protocol (TCP/IP) Properties (Свойства
Рис. 26.1. Диалоговое окно internet Protocol (TCP/IP) Properties (Свойства
Windows XP по умолчанию устанавливает TCP/IP и привязывает его к любому етевому адаптеру, установленному на вашем компьютере, поэтому вам вряд ли фидется устанавливать TCP/IP самостоятельно, но вполне вероятно, что вам по-ребуется его настройка.
►адреса
В сети TCP/IP каждому компьютеру присваивается IP-адрес для его идентификации в сети. Каждый TCP/IP содержит 32 бита, которые, обычно, распределены по четырем восьмибитовым сегментам, называемыми октетами. Они представлены в виде четырех групп чисел, разделенных точками - например, 198.43.24.162 или 10.О.О.1. Этот формат носит название dotted-decimal notation (десятичное представление адреса с точками). В зависимости от класса сети, первые один, два или три октета используются для обозначения сетевого адреса, а оставшиеся октеты - для обозначения адреса хоста в этой сети.
Три основные класса IP-адресов используются для сетей: Класс А, Класс В, и Класс С. Класс Е зарезервирован для экспериментов.
Каждый IP-адрес должен быть уникальным в сети, к которой подключен компьютер, в ином случае будет невозможно выполнить идентификацию этого компьютера. Например, каждый компьютер, напрямую подключенный к интернету, имеет свой уникальный IP-адрес, и поэтому деятельность любого пользователя в интернете может быть отслежена. IP-адрес может быть присвоен на постоянной основе, и этот компьютер будет иметь один и тот же адрес (статический IP-адрес), или же IP-адрес может временно присвоен из пула доступных IP-адресов при установлении модемного подключения к интернету (динамический IP-адрес). В интернете IP-адреса носят название Public IP addresses (Общедоступные IP-адреса).
Большинство компьютеров, входящих в корпоративные сети, не подключены к интернету напрямую - вместо этого они используют общий доступ к подключению. В этому случае устройство, обеспечивающее подключение, имеет общедоступный IP-адрес, а компьютеры внутри сети имеют Private IP-Adress (Частный IP-адрес) одного из трех диапазонов частных адресов:
Частные адреса действуют только в пределах частных сетей - вы не сможете использовать частный адрес в сети Интернет. Поэтому эти три диапазона адресов используются только для компьютеров, входящих в корпоративные сети любых размеров. Вероятно, самым широко используемым адресом является 192.168.0.1, который используется многими устройствами преобразования сетевых адресов (Network address Translation, NAT) и каждым компьютером, использующим средство Internet Connection Sharing (Общий доступ к подключению интернет, ICS).
Маски подсети
Сети классов А, В и С подразделяются на подсети. Подсеть - это группа компьютеров, которые могут связываться друг с другом без применения маршрутизации, поскольку эти компьютеры могут пересылать друг другу пакеты без необходимости использования маршрутизатора. Трафик внутри подсети достигает места назначения быстрее, чем трафик, которому необходимо пройти через один или более мар-шрутизоторов, соответственно, поэтому маршрутизатор остается менее загружен. Подсеть использует маску подсети, чтобы идентифицировать компьютеры, входящие в эту подсеть. Маска подсети сообщает данные о том, какие части IP-адреса должны совпадать для подтверждения того, что компьютеры находятся в этой же подсети.
Примечание. В сетях малого размера, а также офисных и домашних сетях вам почти наверняка потребуется маска подсети 255.255.255.0.
Основной шлюз
Основной шлюз представляет собой маршрутизатор, который ваш компьютер использует для доступа к другим сетям. Вам придется настраивать основной шлюз только в случае использования статического IP-адреса, а не DHCP.
DHCP и статическая адресация
IP-адреса могут назначаться автоматически или вручную. Стандартная конфигурация Windows XP Professional в качестве клиента сети настроена для автоматического получения IP-адреса с сервера DHCP (Dynamic Host Configuration Protocol - протокол динамической конфигурации узлов) или службы DHCP Allocator. Каждая из операционных систем Windows 2000 Server и Windows .NET Server содержат DHCP сервер. Средство ICS (Internet Connection Sharing - Общий доступ к подключению интернета) содержит службу DHCP Allocator, которая представляет собой сокращенную версию, а многие NAT-устройства, разработанные для SOHO, также имеют встроенный DHCP.
DHCP сервер содержит пул доступных адресов. Когда клиент запрашивает сервер DHCP предоставить адрес, сервер назначает ему один из доступных адресов, Это назначение носит название lease (аренда адреса) и может продолжаться столько времени, сколько потребуется клиенту, или ограниченный промежуток времени, Когда клиент покидает сеть, сервер DHCP возвращает этот адрес обратно в пул, Посредством DHCP появляется возможность более эффективно использовать IP-адреса, чем при выделении статического адреса каждому компьютеру. ОНСРтакж упрощает управление - например, сервер DHCP никогда не присвоит клиенту неправильный IP-адрес, в то время как администратор может это случайно сделатьпс ошибке.
Недостатком применения DHCP является то, что при подключении к сети компьютер будет получать разные IP-адреса, что усложняет процесс идентификации компьютера по его IP-адресу. Например, если компьютер с IP-адресом 172.16.1.144 выполнил нарушение, администратор должен просмотреть присвоения IP-адресов, чтобы узнать, какой в этом виноват компьютер (или пользователь). Чтобы упростить процесс идентификации, многие администраторы присваивают наиболее важным (или наименее надежным) компьютерам сети статический IP-адрес, а затем используют DHCP для автоматического присвоения IP-адресов всем остальным компьютерам.
Для компьютеров, настроенных для получения IP-адресов посредством DHCP, Windows XP Professional содержит аварийный механизм альтернативной конфигурации TCP/IP. Подробнее об этом далее в этой главе.
Чтобы использовать DHCP, откройте диалоговое окно Internet Protocol (TCP/ IP) Properties (Свойства: Протокол интернета (TCP/IP)) и на вкладке General (Общие) выделите опцию Use the Following IP-address (Использовать следующий IP-адрес), а в текстовых окнах введите IP-адрес, маску подсети и основной шлюз.
Примечание. Обычно вы будете использовать лишь один основной шлюз. Однако при некоторых обстоятельствах вам может понадобиться добавить дополнительные шлюзы. Перейдите на вкладку General (Общие) диалогового окна Internet Protocol (TCP/IP) Properties (Свойства: Протокол интернета (TCP/IP)) и для отображения диалогового окна Advanced TCP/IP Settings (Дополнительные параметры TCP/IP) щелкните на кнопке Advanced (Дополнительно), а затем используйте группу Default Gateways (Основные шлюзы).
Настройка DNS и WINS
IP-адреса являются наилучшим средством идентификации компьютеров, однако большинство пользователей находит, что гораздо проще запомнить имя компьютера, а не его IP-адрес. TCP/IP использует несколько способов разрешения имен в IP-адреса: Domain Name System (Система имен доменов, DNS), Windows Internet Naming System (Система интернет-имен Windows, WINS), файл HOSTS или файл LMHOSTS. Из всех этих средств вы, скорее всего, будете использовать только DNS, однако мы вкратце рассмотрим и остальные.
Настройка DNS
DNS представляет собой средство, по умолчанию используемое Windows XP Professional для разрешения имен. Чтобы при помощи DNS разрешить имя, Windows XP запрашивает первичный DNS сервер. (Если первичный DNS сервер недоступен, запрос направляется альтернативному DNS серверу.) Затем DNS сервер проверяет пространство имен домена, распределенную базу данных, содержащую сопоставления имен доменов и узлов IP-адресам и работающую на DNS серверах. Если сервер обнаруживает совпадение адреса либо в своей собственной копии базы данных или в базе данных другого запрашиваемого DNS сервера, он возвратит эту информацию клиенту. Если сервер не обнаружит совпадения, он возвратит ошибку DNS.
Если ваш компьютер использует DHCP, то, вероятно, он получает адрес DNS сервера автоматически. В этом случае будет выделена опция Obtain DNS Server Address Automatically (Получить адрес DNS сервера автоматически), расположенная на вкладке General (Общие) диалогового окна Internet Protocol (TCP/IP) Properties (Свойства: Протокол интернета (TCP/IP)).
Если ваш компьютер автоматически не использует адреса DNS сервера, выде лите опцию Use the Following DNS Server Addresses (Использовать следующие адреca DNS серверов) и введите адреса первичного и альтернативного DNS сервера самостоятельно. Если вы хотите добавить дополнительные DNS серверы, щелкнит на кнопке Advanced (Дополнительно) и на вкладке DNS диалогового окна Advances TCP/IP Settings (Дополнительные параметры TCP/IP) используйте стрел ки «вверх и вниз» для упорядочивания DNS серверов: первым должен быть ваш первичный DNS сервер, а вторым - ваш альтернативный DNS сервер.
Использование утилиты Ping для проверки работоспособности подключения TCP/IP
Если вам кажется, что ваш компьютер не может установить контакт с другим компьютером, использующим сетевое подключение TCP/IP, воспользуйтесь командой Ping (Packet InterNet Groper) для проверки функциональности этого соединения. Утилита Ping работает посредством отправки сообщений ICMP Echo Request (с эхо-запросом по протоколу ICMP) другому компьютеру и анализа полученных ответов. Эта команда обладает следующим синтаксисом:
ping [-t] [-a] [-n соипЦсчетчик)] [-1 size(pa3Mep]\ [-f] [-i ГО] [-v TOSfrnnj] [-r соипЦсчетчик)] [s соипЦсчетчик)] [{-j host-list (список_узлов)/-к host-list (списокузлов)}] [-w timeout (интервал)] 1агде^паше(имя_конечного_компьютера)
Как вы можете видеть, единственным обязательным параметром является target name {имя конечного компьютера), определяющий IP-адрес или имя компьютера, которому вы отправляете запрос для получения ответов по протоколу ICMP Приведенный ниже пример содержит результаты работы команды ping:
C:\>ping osborne.com
Pinging osborne.com [198.45.24.162] with 32 bytes of data
Reply from 198.45.24.162: bytes=32time=184msTTL=238 Reply from 198.45.24.162: bytes=32 time=184ms TTL=238 Request timed out. Reply from 198.45.24.162: bytes=32time=186msTTL=238
Ping statistics for 198.45.24.162:
Packets: Sent = 4, Received = 3, Lost = 1 (25% loss), Approximate round trip times in milli-seconds:
Minimum = 184ms, Maximum = 186ms, Average = 184ms
Таким образом, команда ping является эффективным средством проверки доступности TCP/IP подключения. Если вы не получили пакеты "Reply from", то это указывает на присутствие проблемы с сетевым соединением. В таблице 1 перечислены и другие ответы, которые вы можете получить при использовании этой команды.
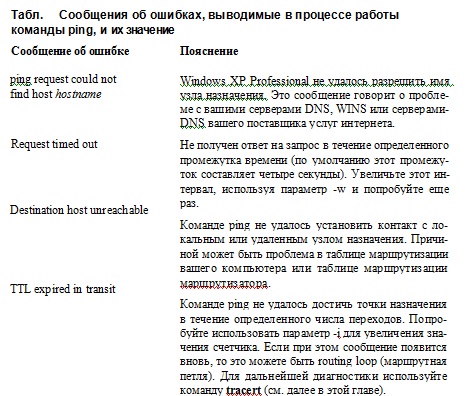
Использование команды pathping для проверки маршрута TCP/IP
Если ответы, получаемые на запросы команды ping, говорят о том, что ваше соединение теряет по пути пакеты, вы можете использовать команду pathping, чтобы попытаться определить, какой из маршрутизаторов вызвал эту проблему. По существу, pathping является адаптацией команды ping, проверяющей каждый переход на всем пути до точки назначения и отображающей статистику количества ответов, получаемых от каждого из маршрутизаторов. Команда имеет следующий синтаксис:
pathping [-n] [-h тах1тит_Ьорз(максимальное_число_переходов)] [-g host-list (список_узлов$ [-р period (периодЛ [-q num_queries (число_запросов) [-w timeout (интервал)] [-Р] [-Т] [-R] [-4] [6] 1агде^пате(имя_конечного_компьютера.
В таблице 2 даны необходимые пояснения. Заметьте, все эти параметры чувствительны к регистру, т.е. параметр -р не одно и то же, что -Р.

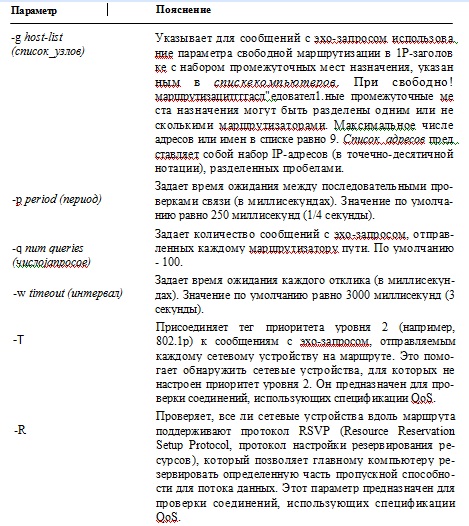

Запрещено копирование материалов с сайта без гиперссылки на sheiko28.narod2.ru. Нарушение исключительных прав преследуется законом.
© 2009-2013 sheiko28.narod2.ru. Все права защищены.
