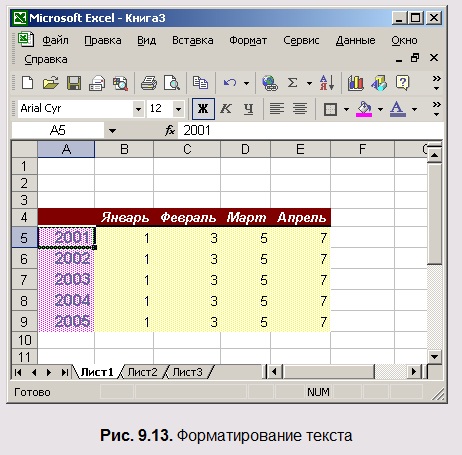Стиль
Конечно, Excel позволяет форматировать не только цвет и рамку ячеек, но также шрифт и расположение их содержимого.
1. Снова выделите ячейки А4:А12, затем щелкните на них правой кнопкой мыши и выберите в контекстном меню команду Формат ячеек (Format Cells).
2. В открывшемся окне диалога раскройте вкладку Выравнивание (Alignment), показанную на рис. 9.11.
3. В раскрывающемся списке по горизонтали (Horizontal) выберите пункт по левому краю (отступ) (Left (Indent)),
4. С помощью стрелок введите в счетчик отступ (Indent) величину 1, чтобы задать небольшой отступ чисел от левого края ячеек.
5. Щелкните на кнопке ОК.
6. В панели инструментов Форматирование щелкните на кнопках Полужирный (Bold) и Курсив (Italic). На занятии 6 обсуждались стили документов Word. Электронные таблицы Excel тоже можно форматировать с помощью стилей.
Применение стилей позволяет быстро назначать ячейкам определенное заранее заданное оформление. Изменение стиля приводит к моментальному обновлению форматирования всех ячеек, которым назначен этот стиль. Давайте настроим стиль для заголовков и подписей и назначим его двум группам объединенных ячеек листа Расходы.
7. За основу вновь создаваемого стиля всегда выбирается формат активной ячейки. Щелкните на объединенной ячейке B1:G1, чтобы выбрать формат ее стиля в качестве исходного.
8. Выполните команду Формат > Стиль (Format > Style).
9. Введите слово Надпись в поле раскрывающегося списка открывшегося окна диалога. Это будет имя нового стиля. В окне диалога появятся его исходные параметры (то есть режим форматирования диапазона B1:G1).
10. Щелкните на кнопке Изменить (Modify).
11. В открывшемся окне диалога Формат ячеек (Format Cells) на вкладке шрифт (Font) выберите полужирный шрифт размером 12 пунктов и щелкните на кнопке ОК.
12. В окне диалога Стиль (Style) сбросьте все флажки, кроме шрифт, как показано на рис. 9.12, чтобы новый стиль влиял только на шрифт ячейки и не изменял другие параметры оформления.
13. Щелкните на кнопке ОК. Заголовок Расходы компании по месяцам увеличится в соответствии с новым размером шрифта.
14. Чтобы изменить шрифт подписи Среднее значение таблицы, выделите ячейки B14:F14.
15. Выполните команду Формат > Стиль, в раскрывающемся списке Имя стиля (Style Name) выберите пункт надпись и щелкните на кнопке ОК.
Примечание
Чтобы создать новый документ на основе шаблона с дополнительными стилями и оформлением, выберите команду Файл > Создать (File > New), раскройте в окне диалога Создание документа (New) вкладку с нужным шаблоном и дважды щелкните на его значке. Любую книгу Excel можно использовать в качестве шаблона, предварительно сохранив ее в файле формата XLT.
Текущий документ был создан без использования шаблона, тем не менее в нем есть несколько стандартных стилей Excel:
- Обычный (Normal) — стандартный стиль ячеек;
- Процентный (Percent) — стиль ячеек, содержащих процентные величины;
- Финансовый (Comma) — денежные значения (рубли и копейки);
- Финансовый [0] (Comma [0]) — денежные значения (только рубли);
- Денежный (Currency) — денежные значения (рубли, копейки и знак денежной единицы);
- Денежный [0] (Currency [0]) — денежные значения (только рубли и знак денежной единицы).
16. Чтобы задать ячейкам таблицы денежный стиль представления чисел, выделите ячейки В4:Н12.
17. Нажмите клавишу Ctrl и, не отпуская ее, щелкните на ячейке F14. Эта ячейка будет присоединена к выделению.
Выберите команду Формат > Стиль, в списке Имя стиля выберите пункт Денежный и щелкните на кнопке ОК.
Запрещено копирование материалов с сайта без гиперссылки на sheiko28.narod.ru. Нарушение исключительных прав преследуется законом.
© 2009-2016 sheiko28.narod.ru. Все права защищены.