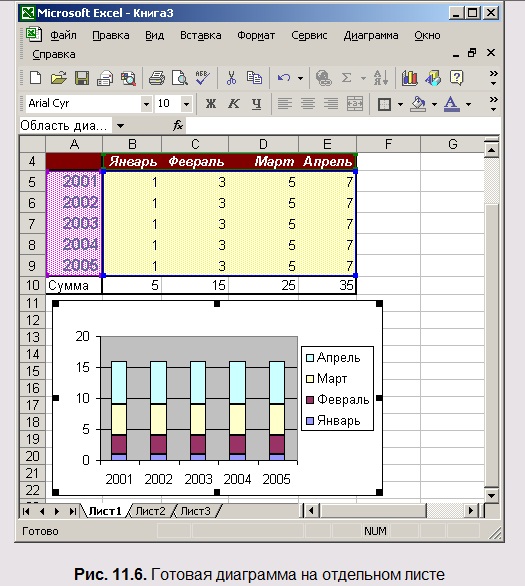Мастер диаграмм Excel
Для создания диаграммы проще всего воспользоваться соответствующим мастером. Вы уже познакомились с ним на занятии 2. В этом упражнении подробно описываются все окна диалога мастера создания диаграмм.
1. Чтобы указать мастеру диаграмм источник данных, выделите прямоугольную область ячеек A1:G7.
Примечание
Исходные числовые данные для диаграммы следует выделять вместе со строкой и столбцом заголовков таблицы, чтобы соответствующие названия автоматически появлялись в легенде и на оси категорий диаграммы.
2. Выберите команду Вставка > Диаграмма (Insert > Chart). Откроется первое окно диалога мастера диаграмм, в котором нужно указать тип диаграммы, задающий ее оформление, и конфигурацию элементов, отображающих данные.
3. В списке Тип (Chart Type) выберите пункт Линейчатая (Bar) или другую подходящую категорию.
4. В разделе Вид (Chart Sub-type) щелкните на левом верхнем квадрате, задающем подтип Линейчатая диаграмма (Clustered Bar).
5. Чтобы не выходя из окна мастера оценить будущий вид диаграммы, нажмите мышью кнопку Просмотр результата (Press And Hold To View Sample). В окне диалога вместо списка подтипов появится внешний вид будущей диаграммы. Отпустите кнопку мыши, и окно диалога вернется в прежнее состояние.
6. Щелкните на кнопке Далее (Next).
Второе окно диалога мастера, позволяет выбрать или скорректировать источник данных. Поскольку при запуске мастера в листе уже был выделен некоторый диапазон данных, он автоматически выбирается в качестве источника данных. Обратите внимание, что будущая диаграмма, общий вид которой отображается в окне диалога, содержит лишний ряд данных, появившийся из-за наличия в выделенной области пустой строки 2.
7. Чтобы скорректировать источник данных, щелкните на кнопке, расположенной в правой части поля Диапазон (Data Range). Окно мастера свернется в одну строку, открыв доступ к листу Excel.
8. Выделите ячейки Al:Gl.
9. Нажмите клавишу Ctrl и, не отпуская ее, протащите мышь из ячейки A3 в ячейку G7. Эта операция добавит к выделению вторую группу ячеек.
10. Щелкните на кнопке мастера диаграмм, чтобы вновь развернуть его окно диалога. Теперь в поле Диапазон появится формула =Клиенты!$А$1:01; Клиенты! $А$3 :7, которая с помощью абсолютных ссылок задает две области данных из листа Клиенты. Немного потренировавшись, можно научиться вручную вводить формулы источников данных любых конфигураций.
11. 11. Переключатель Ряды в (Series In) позволяет группировать ряды данных по строкам или столбцам таблицы. Чтобы по вертикальной оси диаграммы выводились названия месяцев года, выберите положение строках (Rows) этого переключателя.
12. Для перехода к окну диалога параметров диаграммы, щелкните на кнопке Далее.
Вкладка Ряд (Series) второго окна мастера диаграмм открывает доступ к инструментам, позволяющим гибко перестраивать источник данных, добавляя и удаляя ряды данных и задавая ячейки с заголовками строк и столбцов таблицы.
13. Введите в поле Название диаграммы (Chart Title) текст Активность клиентов.
14. В поля Ось Х (категорий) (Category (X) Axis) и Ось Y (значений) (Value (Y) Axis) введите названия осей.
15. При необходимости с помощью других вкладок этого окна диалога настройте оси, линии сетки, легенду, подписи данных и режим отображения таблицы данных. Затем щелкните на кнопке Далее, чтобы перейти к четвертому окну мастера, определяющему местоположение будущей диаграммы.
16. Чтобы поместить диаграмму на отдельный лист, выберите положение переключателя в отдельном (As New Sheet).
17. В текстовое поле имени нового листа введите название Диаграмма.
18. Щелкните на кнопке Готово (Finish).
Примечание
При размещении диаграммы на отдельном листе программа задает ей размер, равный площади окна документа Excel. Если при изменении , размеров окна масштаб диаграммы не меняется, выберите команду Сервис > Параметры и установите флажок Масштабировать диаграмму по размеру окна (Chart Sizes With Window Frame). В противном случае размеры диаграммы будут сохраняться неизменными (если считать в пикселах экрана компьютера).
Запрещено копирование материалов с сайта без гиперссылки на sheiko28.narod.ru. Нарушение исключительных прав преследуется законом.
© 2009-2016 sheiko28.narod.ru. Все права защищены.