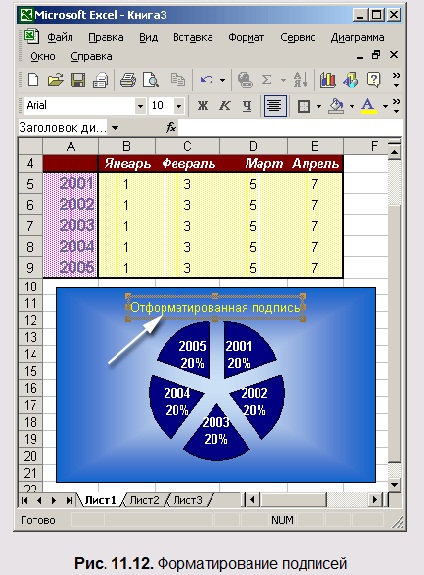Форматирование текста
В верхней части диаграммы присутствует заголовок Итого, но он слишком мелкий и сливается с фоном, так как окрашен в темный цвет. Сам текст заголовка непонятен и скорее запутывает, чем разъясняет смысл диаграммы. Давайте исправим эти недочеты.
1. Щелкните на слове Итого правой кнопкой мыши и выберите в контекстном меню команду Формат заголовка диаграммы (Format Chart Title).
2. Раскройте вкладку Шрифт. В списке Размер (Size) выберите число 20, а в раскрывающемся списке Цвет (Color) — белый цвет. Щелкните на кнопке ОК.
Надпись Итого сменит цвет и останется выделенной (то есть будет окружена габаритным прямоугольником с маркерами).
3. Чтобы перейти в режим редактирования надписи, щелкните на ней. Габаритный прямоугольник исчезнет, а вместо него появится текстовый курсор.
4. Сотрите старую надпись и введите текст Продажи по месяцам.
5. Чтобы завершить редактирование текстового элемента, щелкните мышью за его пределами.
Примечание
С помощью операций, описанных в шагах 1-5, можно изменить любую надпись, присутствующую на диаграмме.
6. Шрифт подписей рядов данных, видимо, тоже не удовлетворит вас. Дважды щелкните на надписи Январь 17%.
7. На вкладке Шрифт открывшегося окна диалога установите белый цвет и подходящий размер шрифта.
8. Раскройте вкладку Число (Numbers). С ее помощью можно настроить формат численных значений подписей рядов данных. Здесь доступны те же самые варианты, которые обсуждались на предыдущем занятии при форматировании чисел ячеек листа.
9. Чтобы вывести долю каждого сектора в виде дроби, выберите в списке Числовые форматы (Category) пункт Дробный (Fraction). В появившемся списке Тип (Type) щелкните на пункте Сотыми долями (As Hundredths). Затем щелкните на кнопке ОК.
Обратите внимание, что при форматировании одной подписи синхронно меняются и другие подписи того же ряда данных. Однако подписи данных можно модифицировать и по отдельности. Давайте выделим курсивом подпись сектора Июнь (поскольку это итоговая величина для полугодия). Чтобы выполнить задуманное, нужно сначала выделить элемент в группе подписей.
10. Щелкните на тексте Июнь 15/100, чтобы вокруг него появился габаритный прямоугольник с надписями. (При этом предполагается, что группа подписей данных диаграммы уже была выделена. Если это не так, щелчком выделите все подписи, затем немного подождите и повторным щелчком выделите указанный текст.)
11. Выберите команду Формат > Выделенные подписи данных (Format > Selected Data Labels). На вкладке Шрифт открывшегося окна диалога выберите в списке Начертание (Font Style) пункт Полужирный курсив (Bold Italic). В списке Размер щелкните на числе 22, а в раскрывающейся палитре Цвет выберите желтый квадрат.
Примечание
Если подпись обведена габаритным прямоугольником, то двойной щелчок на ней не приведет к раскрытию окна параметров, а переключит текст в режим редактирования с одновременным выделением того слова, на котором был выполнен щелчок.
12. Щелкните на кнопке ОК. Выполненное форматирование повлияет только на выбранную подпись.
13. Переместите указатель на рамку габаритного прямоугольника, нажмите кнопку мыши и перетащите рамку вправо и чуть вверх. Подобным перетаскиванием можно перемещать любые надписи диаграммы.
14. Чтобы снять выделение подписи, щелкните за пределами габаритного прямоугольника.
© 2009-2013 sheiko28.narod.ru. Все права защищены.