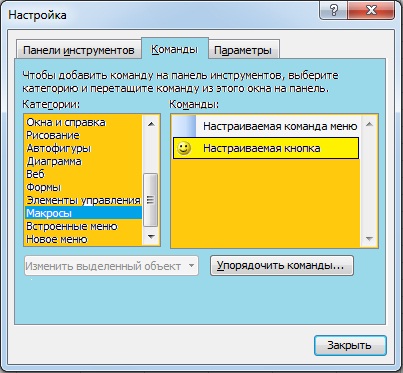Макрос Excel .
Макрос Excel - это программа, написанная на языке VBA (Visual Basic for Applications), и призвана автоматизировать какую-нибудь задачу. Это выполнение операции с использованием формата ячейки или одинаковых действий над большим количеством записей таблицы и т.д. и т.п. По форме - это записанный по определенным правилам текст программы, который хранится в тех же файлах, что и листы рабочей книги, только в особых областях, называемых модулями. Допустим, надо часто применять полужирный шрифт Arial 12-го размера как стиль форматирования символов ячеек рабочих листов, в которых надо привлечь особое внимание. С целью сокращения времени, необходимого для форматирования текста, надо записать макрос, который выбирает полужирный шрифт Arial 12-го размера и применяет это форматирование к любой ячейки или диапазона ячеек текущего выделенного фрагмента. Поскольку необходимо, чтобы макрос работал с кое-какой выделенной ячейкой или диапазоном ячеек, стартовыми условиями для этого макроса является открытая рабочая книга с выбранным диапазоном ячеек в активном рабочем листе. Для запуска макрорекордера в Excel, назначение имени макроса, выбора места для сохранения нового макроса и выбора дополнительных опций надо выполнить следующее:
*Выбрать команду Сервис-Макрос-Начать запись";
* В поле "Имя макроса" в качестве имени макроса ввести например - Arial 12. Такое имя позволит запомнить, что выполняет макрос;
* В поле "Описание" добавить следующий текст: Форматирует выделенные ячейки Arial, 12;
* Список "Сохранить в" следует использовать для выбора места, в котором будет сохранен записанный макрос. Доступными вариантами являются: "Личная книга макросов", "Новая книга", "Эта книга". Поскольку необходимо, чтобы этот макрос был доступен во всех рабочих книгах, надо выбрать " Личная книга макросов ";
* Если будущий макрос планируется использовать довольно часто, можно назначить для его запуска горячую клавишу;
*Для начала записи макроса необходимо нажать кнопку "ОК".
О процессе записи макроса свидетельствует наличие панели " Остановить запись", при этом, в левом нижнем углу окна книги Excel появляется надпись " Запись ".
По умолчанию панель "Остановить запись" в Excel содержит две командные кнопки. Левая кнопка - кнопка "Стоп"; служит для завершения процесса записи макроса. Правая кнопка - кнопка " Относительная ссылка ". По умолчанию Excel записывает абсолютные ссылки на ячейки в макросы. Если, например, начать запись в выделенной ячейке А5, а затем выделить ячейку справа от А5, В5, то записанный макрос также будет выделять ячейку В5. Если нажать кнопку "Относительная ссылка", Excel запишет относительная ссылка на ячейку каждый раз, когда выделяется некая клеточка. Если в данный момент мы находимся в выделенной ячейке А5 и выбираем ячейку справа от нее во время записи с относительными ссылками, то Excel записывает, что была выделена ячейка, что находится на 1 столбец и 0 строк правее от текущей выбранной ячейки. Когда макрос будет запущен, то он выделит ячейку, что находится справа от активной ячейки.
Для записи нашего макроса необходимо выполнить следующие действия (после нажатия кнопки "ОК" в окне " Запись макроса "):
* В раскрывающемся списке "Шрифт" панели " Форматирование " выбрать шрифт Arial;
* В раскрывающемся списке " Размер шрифта "той же панели выбрать 12-й кегль;
* Нажать кнопку "Ж" выбора начертания шрифта.
После этого макрорекордер необходимо остановить, нажав кнопку "Стоп" на панели " Остановить запись". Или выбрать команду- Сервис-Макрос-Остановить запись ").
Наш новый макрос в Excel теперь закончен и готов к выполнению. Лучше всего вынести кнопку с макросом на панель инструментов. Выбираем меню Сервис -Настройка.
Закладка " Команды ", категория " Макросы ". Кнопочку со смайлом передвигаем на любую удобную и подходящую по смыслу панель инструментов, указываем Excel, какой именно макрос нужно выполнять при нажатии смайлика. Закрываем окно настройки. Теперь нажимаем смайлик.
Если вдруг забыли указать Excel, какой именно макрос нужно выполнять при нажатии смайлика,то при первом нажатии Excel сам предложит выбрать макрос для присвоения кнопке. Выбираем свой макрос.
Если Вы не наделали ошибок, то теперь все. Теперь нажатие смайла будет проделывать над какой-нибудь ячейкой или ячейками все операции, записанные вами.
Запрещено копирование материалов с сайта без гиперссылки на sheiko28.narod.ru Нарушение исключительных прав преследуется законом.
© 2009-2016 sheiko28.narod.ru. Все права защищены.