Настройка сетевых подключений и доступ к сетевым дискам
Не зависимо от того, является ли ваш компьютер частью домена Windows или небольшой сети, вам для выполнения вашей работы наверняка понадобится доступ к дискам других компьютеров. Например, в среде домена администратор может поощрять(и даже обязать) вас хранить ваши файлы на сетевых дисках файловых серверов, чтобы облегчить процесс их архивации. В среде рабочей группы вам часто придется работать с файлами, расположенными на компьютерах ваших коллег, или наоборот, вашим коллегам потребуется работать с файлами, хранящимися на вашем компьютере. В этой статье говорится о том, как настроить сетевые подключения, начиная с их переименования, подключения и отключения, и заканчивая включением их в сетевые мосты. В статье также описывается, как осуществлять доступ к сетевым дискам и как настраивать дополнительные параметры сети. В среде домена большинство операций, описанных в этой статье, могут быть запрещены администратором. Для того, чтобы вы знали, какие действия вам может быть запрещено выполнять, в начале этой статьи описаны опции, которые администратор сети может установить для ограничения вашей деятельности в отношении сетевых подключений.
Примечание. В отличие от рабочей группы, в среде домена вам вряд ли может понадобиться общий доступ к дискам и папкам вашего компьютера.
Как администратор может управлять сетевыми подключениями в среде домена
В зависимости от того, как администратор настроил вашу копию Windows XP Professional, надо смотреть, сможете ли вы выполнять действия, о которых пойдет речь в этой статье. Поскольку основное внимание в Windows XP Professional уделено работе в сети, то проблемы в этой области могут доставить администраторам немало неприятностей, и поэтому они вынуждены осуществлять жесткий контроль над своими сетями. Как и в отношении многих других аспектов конфигурации Windows, для настройки параметров сети администратор будет использовать групповую политику.
Групповая политика включает в себя многие параметры для настройки разрешений для сетевых подключений. В среде домена Windows XP Professional автоматически ограничивает пользователей в некоторых действиях в отношении сетевых подключений.
Ниже перечислены основные ограничения, с которыми вы, вероятно, столкнетесь в среде домена.
Если вы - пользователь (а не администратор), у вас не будет возможности подключать или отключать компоненты локальной сети. Вероятно, вы сможете просматривать свойства сетевых подключений, но при этом не сможете их изменить. Администратор домена может также запретить подключать и отключать сетевые компоненты и администраторам компьютеров.
Вероятно, у вас будет возможность изменять имена подключений по локальной сети (например, присвоить описательное имя соединению, чтобы его было проще различать).
Администратор может не позволить вам просматривать и изменять свойства подключения по локальной сети.
■ Администратор может отменить отображение значка состояния подключения в области уведомлений или запретить отображение диалогового окна Status (Состояние) для подключения.
Администратор может удалить компонент Entire Network (Вся сеть) из папки My Network Places (Сетевое окружение) и, таким образом, запретить вам перемещаться по всей локальной сети (поскольку это может вызвать бесполезную трату пропускной способности сети или способствовать подключению к ресурсам, подключаться к которым не следует).
Администратор может удалить команды Map Network Drive (Подключить сетевой диск) и Disconnect Network Drive (Отключить сетевой диск) из меню Tools (Сервис) и контекстных меню, содержащих данные команды. Возможно, это делается для того, чтобы не позволить вам изменить существующие подключения сетевых дисков.
Вам могут отключить доступ к New Connection Wizard (Мастер новых подключений), мастеру, предназначенному для создания сетевых и интернет подключений.
Примечание. В рабочей группе администратор может не допустить появления компьютеров рабочей группы в Computers Near Me в окне My Network Places (Сетевое окружение). Это ограничение препятствует установлению дополнительных подключений к компьютерам вашей рабочей группы.
Работа с сетевыми подключениями
Основным средством Windows XP Professional по работе с сетевыми подключениями является папка Network Connections (Сетевые подключения). В зависимости от конфигурации Windows XP Professional, доступ к папке Network Connections (Сетевые подключения) осуществляется одним из перечисленных ниже способов.
Выберите Start/Connect to/Show All Connections (Пуск/Подключение/Отобразить все подключения).
Выберите Start/Network Connections (Пуск/Сетевые подключения).
■Выберите Start/Control Panel/Network and Internet Connections/Network Connections (Пуск/Панель управления/Сеть и подключения к Интернету/Сетевые подключения).
На рисунке 1 показана папка Network Connections (Сетевые подключения),
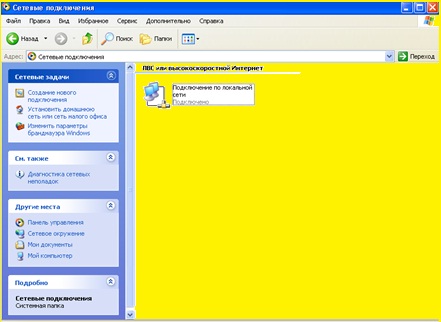
Рис. 1. Папка Network Connections (Сетевые подключения) является основным средством для работы с сетевыми компонентами
Использование вида Details (Подробно) для отображения подробностей
По умолчанию Windows XP Professional открывает папку Network Connections (Сетевые подключения), используя вид Tile (Плитка), при помощи которого отображается краткая информация о каждом подключении: имя подключения, его состояние (например, Disconnected (Отключено), Firewalled (Защищено брандмауэром) для модемного подключения, или Enabled (Включено) для подключения по локальной сети).а также используемые устройства.
Вы можете переключить вид, используя кнопку View (Вид), меню View (Вид) или подменю View (Вид) в контекстных меню. Из всех видов наилучшим является ви: Details (Подробно), поскольку он отображает больше данных, чем вид Tile (Плитка). включая номер телефона или адрес узла подключения и учетную запись пользователя или системную учетную запись, владеющую подключением. Вы можете упорядочить выборку столбцов, щелкнув правой кнопкой мыши на заголовке столбца и, используя раскрывающееся меню, пометить столбцы, которые следует отображать. Можно также изменить порядок столбцов, перетащив заголовок столбца влево или вправо.
Переименование сетевых подключений
Если ваш администратор не запретил вам переименовывать сетевые подключения, вы можете присвоить им описательные имена, при помощи которых вам будет удобнее различать два или более подключений одного типа. Например, если у вас есть несколько модемных подключений одного провайдера, но для различных городов, вы можете присвоить каждому из них имя, включающее соответствующее название города.
Чтобы переименовать выбранное подключение, введите команду Rename (Переименовать) из меню File (Файл) или контекстного меню, нажмите F2, или дважды щелкните на имени подключения с короткой паузой между щелчками. Исправьте имя подключения и нажмите клавишу Enter.
Изменение свойств сетевого подключения
Если администратор не запретил вам изменять свойства сетевых подключений, выделите подключение и введите команду Properties (Свойства) из меню File (Файл) или контекстного меню для отображения диалогового окна Properties (Свойства).
- Для отображения диалогового окна свойства Properties (Свойства) для сетевого адаптера, используемогодля выбранного подключения, щелкните на кнопке Configure (Настроить). Параметры, отображенные в этом диалоговом окне, зависят от адаптера. Например, для адаптера Fast Ethernet вы можете выбрать следующие режимы 100BaseTX Full Duplex, 100BaseTX Half Duplex, lOBaseT Full Duplex, lOBaseTHa Duplex. (В режиме полного дуплекса данные могут быть посылаться и приниматься одновременно. При полудуплексе данные могут быть посланы и получены по отдельности.)
■ Включить или отключить клиента сети, службу или протокол, выделив или очистив соответствующее окно флажка в списке This Connection Uses the Followini Items (Отмеченные компоненты используются этим подключением).
■ Установить нового клиента сети, службу или протокол. Щелкните на кнопке Instal (Установить), в диалоговом окне Select Network Component Type (Выбор типа сетевого компонента) выберите клиента, службу или протокол и нажмите кнопку Add (Добавить), а затем воспользуйтесь открывшимся диалоговым окном. При установке сетевого компонента с помощью этих действий, этот компонент будет установлении для всех подключений, а не только для подключения, с которым вы работаете.
Примечание. Чтобы установить или удалить сетевые компоненты для подключения по локальной сети, вам необходимо иметь учетную запись администратора.
■ Удалить клиента сети, службу или протокол. Выберите удаляемые компоненты в списке This Connection Uses the Following Items (Отмеченные компоненты используются этим подключением), щелкните на кнопке Uninstall (Удалить) и в открывшемся диалоговом окне щелкните на кнопке Yes (Да). Удаление сетевого компонента вызовет его удаление из всех подключений, а не только из текущего
подключения.
■ Настроить клиента сети, службу или протокол. Выберите нужный компонент щелкните на кнопке Properties (Свойства). Используйте открывшееся окно Properties (Свойства). Только некоторые компоненты обладают настраиваемыми свойствами. Например, при использовании NWLink IPX/SPX/NetBIOS совместимого транспортного протокола вам, возможно, понадобится указать номер внутренне!сети или тип кадра и номер сети для данного подключения.
■ Для отображения значка подключения в области уведомлений поставьте флажок опции Show Icon in Notification Area when Connected (При подключении вывести значок в области уведомлений).
На вкладке Authentication (Проверка подлинности) диалогового окна Properties (Свойства) для подключения по локальной сети вы можете выбрать опции для проверки подлинности вашего компьютера в сети:
■ Опция Enable Network Access Control Using IEEE 802.IX (Разрешить проверку подлинности IEEE 802. IX) обеспечивает использование для данного подключиния управление доступом к сети на основе порта IEEE 802. IX. При включении этой опции выберите тип протокола Extensible Authentication Protocol (EAP) в списке EAP Type (Тип ЕАР). Когда выбрано значение по умолчанию (Smart Cardoii Other Certificate (Смарт-карта или иной сертификат), вы можете щелкнуть на кнопк
Properties (Свойства) и использовать диалоговое окно Smart Card or Other Certificati Properties (Свойства смарт-карты или иного сертификата), чтобы выбрать смартг карту или сертификат.
■ Опция Authenticate As Computer when Computer Information Is Available (Проверят: подлинность, как у компьютера, при доступности сведений о компьютере), включении этой опции Windows XP будет выполнять попытки проверки подлинности в сети, если пользователь не вошел в систему.
Опция Authenticate As Guest when User or Computer Name is Unavailable (Проверять подлинность, как у Гостя, при отсутствии сведений о пользователе и компьютере). При включении этой опции Windows XP будет выполнять попытки подключения к сети в качестве гостя, если сведения о пользователе или компьютере недоступны. Пользователи с учетной записью гостя имеют сильно ограниченные привилегии почти во всех сетях, однако они все же могут выполнять ограниченных набор операций.
На вкладке Advanced (Дополнительно) диалогового окна Properties (Свойства) вы можете включить или отключить Internet Connection Firewall (Брандмауэр подключения к интернету, ICF).
Отключение и включение подключения
Если ваш администратор позволяет вам отключать и включать сетевые подключения, вы можете с легкостью выполнить эти действия, используя папку Network Connections (Сетевые подключения).
Чтобы отключить сетевое подключение, выделите его и введите команду Disable (Отключить) из меню File (Файл) или контекстного меню. Чтобы включить сетевое подключение, выделите его и введите команду Enable (Включить) из меню File (Файл) или контекстного меню.
Создание сетевого моста
Windows XP Professional может создавать сетевой мост для соединения двух сегментов сети таким образом, чтобы обеспечить связь между компьютерами этих сегментов.
Вам вряд ли понадобится эта возможность в среде домена, поскольку администратор может выполнить все действия самостоятельно, и почти наверняка вместо компьютера под управлением Windows XP Professional, будет использовать специальные аппаратные средства. В среде домена администратор, скорее всего, запретит вам создавать и настраивать сетевые мосты. Этот запрет будет действовать, только когда компьютер подключен к сети, в которой он принимает обновления групповой политики. Поэтому при отсутствии возможности создания сетевого моста между подключениями в офисе, вы сможете создать сетевой мост на вашем портативном компьютере дома. Создание моста пригодится в среде малого или домашнего офиса. Именно в этой ситуации вам, скорее всего, понадобится создать мост между двумя сетями различных типов. Если же все компьютеры объединены в сеть с применением одних и тех же технологий, то будет гораздо проще соединить их в одну сеть, чем создавать две отдельные сети, а затем устанавливать между ними мост. Однако если сегменты вашей сети имеют различные типы, то создание моста оправдано. Компьютер подключается к каждой сети, используя подходящий сетевой адаптер (например, карту Fire Wire или Fast Ethernet) для каждой сети. Затем этот компьютер передает пакеты данных от одного сегмента сети к другому. Предположим, что в вашем офисе находится несколько компьютеров; все они расположены вблизи друг от друга; и вам требуется установить между ними самое быстрое подключение. Возможно, вы сделаете выбор в пользу FireWire или USB 2.0, поскольку эти соединения обеспечивают скорость, большую, чем Fast Ethernet, и при этом обходятся намного дешевле Gigabit Ethernet. Чтобы соединить эту сеть с сетью Fast Ethernet, которую вы используете для компьютеров в других комнатах, вам следует установить между ними сетевой мост, используя, например, узел, где работает средство ICS . Это позволит компьютерам сети Fire Wire видеть компьютеры сети Fast Ethernet и наоборот.
Примечание. Программный мост имеет недостаток:, чтобы обеспечить связь между компьютерами отдельных сетевых сегментов, компьютер, на котором создано мостовое соединение, должен работать постоянно.
Вы также можете создать мост между подключениями, одним из которых является беспроводная сеть и, таким образом, у вас будет сеть, одна часть которой использует кабельное соединение Ethernet («быстрый» или стандартный), другая - беспроводная. Все это можно сделать при помощи Windows XP Professional. Однако перед тем как вы приступите к работе, подумайте, нельзя ли сделать то же самое проще, используя беспроводную точку доступа, включающую мост к Fast Ethernet.
Чтобы соединить мостом две сети, следуйте инструкциям.
1. Определитесь, на каком из компьютеров вы создадите мост. Этот компьютер должен быть включен постоянно, чтобы обеспечивать соединение любого компьютера одного сегмента сети с любым компьютером другого сегмента. Этот компьютер также потратит часть своих ресурсов на передачу трафика.
2. При необходимости установите на этот компьютер второй сетевой адаптер соответствующего типа.
3. Подключите компьютер к обеим сетям и убедитесь, что оба сетевых подключения находятся в рабочем состоянии.
4. В папке Network Connections (Сетевые подключения) выделите значки подключений, которые вы хотите соединить мостом.
5. Из меню Advanced (Дополнительно) или контекстного меню введите команду Bridge Connection (Подключения типа мост).
6. При создании моста, объединяющего подключения, Windows XP Professional отобразит окно сообщения Network Bridge (Сетевой мост). Затем Windows XP Professional добавит в папку Network Connections (Сетевые подключения) категорию Network Bridge (Сетевой мост), добавит к ней значок моста и переместит в нее объединенные подключения.
Примечание. Вы можете сразу объединить мостом более двух подключений, но обычно все-таки лучше сначала объединить два сегмента, а затем по необходимости добавить к этому мосту остальные сегменты. После установления моста все заработает немного по-другому. Компьютер, на котором создан мост, отправляет все IP пакеты из одного сегмента сети в другой. Сетевые адаптеры моста используют общий IP адрес. Чтобы настроить сетевые адаптеры моста, вы должны работать с самим мостом, а нес адаптерами. Исключение составляет случай, когда вам необходимо удалить сетевой адаптер из моста: щелкните правой кнопкой мыши на нужном адаптере и из контекстного меню выберите команду Remove from Bridge (Удалить из сетевого моста). Вы можете отключить мост, применив команду Disable (Отключить) из меню File (Файл) или контекстного меню.
■ Вы можете удалить мост, введя команду Delete (Удалить) из меню File (Файл) или контекстного меню и в диалоговом окне Confirm Connection Delete (Подтверждение удаления соединения) нажав кнопку Yes (Да).
Настройка сетевых привязок и порядок служб доступа
Если вы - администратор компьютера, то у вас есть возможность устанавливать порядок, в котором сетевые службы используют доступные сетевые подключения, и порядок, в котором ваш компьютер осуществляет к ним доступ. Выберите Advanced/ Advanced Settings (Дополнительно/Дополнительные параметры) для отображения диалогового окна Advanced Settings (Дополнительные параметры), при открытии которого отображается вкладка Adapters and Bindings (Адаптеры и привязки) (см. рис. 3). (Команда Advanced Settings (Дополнительные параметры) недоступна пользователям, не обладающим учетной записью администратора, а в среде домена администратор домена может сделать эту команду недоступной также и администраторам компьютеров.)
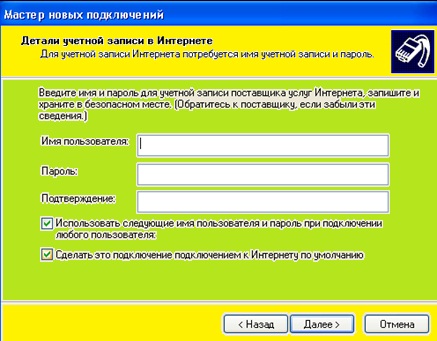
Рис. 3. При помощи вкладки Adapters and Bindings (Адаптеры и привязки) диалогового окна Advanced Settings (Дополнительные параметры) вы можете настроить порядок, в котором Windows XP Professional использует сетевые подключения и привязки, используемые каждым подключением. На вкладке Provider Order (Порядок служб доступа) (справа) вы можете изменить порядок, в котором Windows XP Professional использует службы доступа к сети и службы доступа к принтерам
Настройка сетевых привязок
В списке Connections (Подключения) вы можете изменить порядок, в котором сетевые службы осуществляют доступ к доступным подключениям. Обычно, вам может понадобиться изменять этот порядок, только если вы имеете два или более подключения по локальной сети. На рисунке показано подключение Ethernet под именем Local Area Connection (Подключение по локальной сети) и подключение Fire Wire под именем 1394 Connection. Убедитесь, что сетевые подключения, которые будут использоваться службами в первую очередь, расположены в верхней части этого списка. Например, я не использую подключение 1394 Connection для работы в сети, поэтомуя поместил его снизу от подключения Local Area Connection, которое используется для работы в сети.
Наверное, вам понадобится использовать вкладку Adapters and Bindings (Адаптеры и привязки) для изменения порядка, в котором привязки используются для подключения или для отмены привязки одного или более протоколов к подключению. Например, вы можете отменить привязку протокола ТСР\1Р к службе File and Printer Sharing (Общий доступ к файлам и принтерам), чтобы запретить удаленный доступ к общим файлам и принтерам.
Чтобы изменить порядок привязок или отменить привязку протокола, выполните следующие шаги.
1. Выделите нужное подключение в списке Connections (Подключения). Windows
ХР отобразит привязки для каждого подключения в списке Bindings For (При
вязка для).
2. Чтобы изменить порядок привязки, выделите нужный элемент и при помощи
кнопок со стрелками переместите его в новое положение.
3. Чтобы отменить привязку протокола, снимите флажок с соответствующего окна,
Настройка порядка служб доступа
Вкладка Provider Order (Порядок служб доступа) диалогового окна Advanced Settings (Дополнительные параметры) (см. рис. 25.3, справа) содержит средства управления изменением порядка, в котором Windows XP использует службы доступа к сети и службы доступа к принтерам. Переместив выбранную службу доступа в верхнюю часть списка, вы можете увеличить скорость доступа вашего компьютера к данным в сети. Например, используя список Network Providers (Службы доступа к сети), вы можете переместить элемент Microsoft Windows Network выше элемента Microsoft Terminal Services (Службы терминалов Microsoft).
Доступ к сетевым дискам
В разделе описываются методы работы с сетевыми дисками. В большинстве случаев, вам потребуется установить постоянный доступ к сетевым дискам, поскольку так вы сможете всегда иметь доступ к их содержимому, используя ваш компьютер.
При подключении диска вы можете выбрать между установлением постоянного подключения, при котором Windows XP Professional пытается установить соединения каждый раз при входе в систему, или создать временное подключение, которое функционирует только в течение текущего сеанса пользователя. В большинстве случаев рекомендуется использовать постоянное подключение, при помощи которого вы сможете всегда иметь доступ к вашим документам.
В среде домена администратор, скорее всего, сам установит все подключения сетевых дисков, которые могут вам понадобиться. После этого администратор удалит из интерфейса Проводника Windows команду Disconnect Network Drive (Отключить сетевой диск) (чтобы вы не смогли отключить любой из подключенных дисков) и команду Map Network Drive (Подключить сетевой диск) (чтобы вы не смоги создать новое подключение). Администратор может также убрать элементы Entire Network (Вся сеть) и Computers Near Me из папки My Network Places (Сетевое окружение), чтобы ограничить ваши перемещения по сети.
Как вы уже могли заметить, имена сетевых дисков обычно начинаются с двух косых \\, предшествующих имени сервера, на котором находится общий диск. Такой метод присвоения имен носит название Universal Naming convention (Универсальное соглашение об именах, UNC). Например, путь в формате UNC \\acmeheavyO71\users значит, что сервер называется \\acmeheavyO71, а общая папка носит название users.
Запрещено копирование материалов с сайта без гиперссылки на sheiko28.narod2.ru. Нарушение исключительных прав преследуется законом.
© 2009-2013 sheiko28.narod2.ru. Все права защищены.
