Настройка оптимальной производительности Windows XP Professional.
Управление событиями
События имеют различную значимость, важность и типы. Записывая события в журнал, можно идентифицировать проблемы, возникающие на вашем компьютере.
События Windows XP Professional и файлы журнала
В таблице 1 перечислены пять типов событий, которые Windows XP Professional может записывать в журнал.
В таблице 2 указаны три файла журнала, которые Windows XP Professional содержит в папке %Windir%\system32\config.
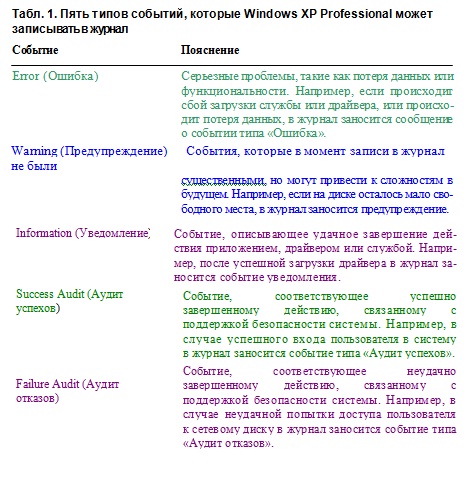
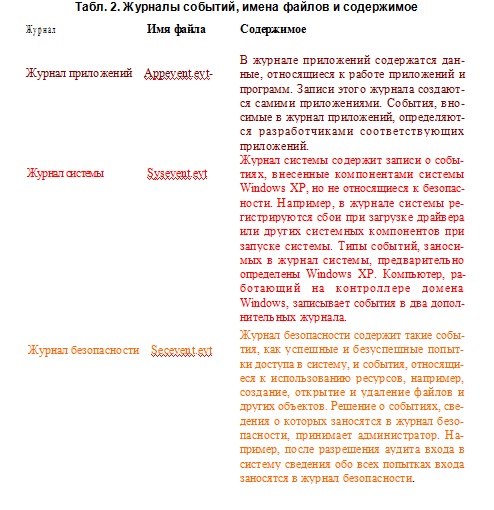
Для каждого события Windows XP Professional записывает следующие данные.
■ Дата и время, когда произошло событие.
■ Служба или процесс, сообщившие о событии.
■ Категория, к которой принадлежит событие. В журнале безопасности события обычно имеют категорию Logon/Logoff, в то время как многие события журналов приложений и системы имеют категорию None (отсутствует).
■ Компьютер, на котором произошло событие, а также учетная запись пользователя. Учетной записью может быть как учетная запись пользователя, так и системная учетная запись (System account), которая используется для работы многих служб системы.
■ Event ID (Идентификатор события). Числовой код, который можно использовать для просмотра сведений о событии.
■ Описание (тип) события.
Запуск программы просмотр событий
Event Viewer (Просмотр событий) - средство для просмотра событий в Windows XP, которое является оснасткой (snap-in) Microsoft Management Console (Консоли управления, ММС) (рис. 1) Просмотр событий можно запустить в отдельном окне (on its own) или как часть другой консоли.
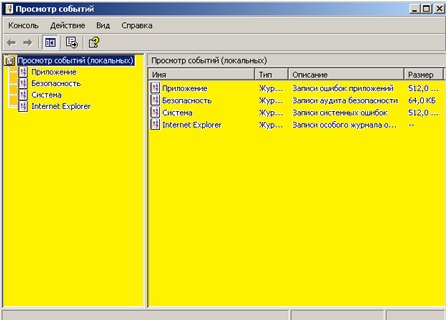
Рис. 1. Окно Просмотра событий (Event Viewer) позволяет просматривать события в журналах приложений, системы и безопасности
Запуск просмотра событий отдельном окне можно осуществить одним из следующих способов.
■ Выберите Start/Control Panel/Performance and Maintenance/Administrative Tools/ Event Viewer (Пуск/Панель управления/Производительность и обслуживание/ Администрирование/Просмотр событий).
В диалоговом окне Run (Выполнить) введите eventvwr.exe. Если вы настроили меню Пуск для отображения элемента Administrative Tools (Администрирование), то в этом случае выберите Start/Administrative Tools/Event Viewer (Пуск/Администрирование/Просмотр событий) или Start/All Programs Administrative Tools/Event Viewer (Пуск/Все программы/Администрирование/ Просмотр событий).
Вы также можете запустить просмотр событий из категории System Tools (Служебные программы) консоли Computer Management (Управление компьютером). Просмотр событий можно также добавить при создании настраиваемой консоли.
Просмотр событий
Для просмотра событий дважды щелкните на соответствующем журнале в левой панели окна Просмотра событий для его открытия в правой панели. По умолчания события в окне упорядочены в убывающем порядке по дате, поэтому недавние события находятся в верхней части списка. Чтобы упорядочить события щелкните на заголовке столбца. Первый щелчок на заголовке столбца упорядочит события в возрастающем порядке, а второй - в убывающем.
Примечание. В среде домена журнал безопасности, возможно, будет недоступен, однако доступ может быть открыт к журналам системы и приложений. На рисунке 1 красный круг с крестом в журнале безопасности означает, что для текущего пользователя доступ запрещен.
Чтобы настроить столбцы, отображенные в окне Просмотра событий, выберите View/Add/Remove Columns (Вид/Добавить или удалить столбцы); далее используйте открывшееся диалоговое окно Add/Remove Columns (Добавление или удаление столбцов). Это окно также позволяет настроить порядок отображения столбцов. Вы можете изменить порядок расположения столбцов, перетаскивая их заголовки в окне Просмотра событий. С помощью команды New Log View (Создать вид журнала), находящейся в меню Action (Действие) или контекстном меню журнала, можно открыть новый вид журнала. После введения этой команды Просмотр событий откроет новый вид журнала, добавляя новый пункт с таким именем, как Система (2) или Приложение (2) в левую панель (имя журнала можно изменить на вкладке General (Общие) в диалоговом окне Properties (Свойства)). Вы также можете различными способами упорядочить различные виды журнала для того, чтобы можно было быстро переключать один вид на другой, щелкнув на соответствующем виде в левой панели Просмотра событий. В окне Просмотра событий также можно использовать фильтр событий, при помощи введения команды View/Filter (Вид/Фильтр) из панели меню или из контекстного меню журнала. Далее используйте вкладку Filter (Фильтр) в диалоговом окне Properties (Свойства) (см. рис. 2, слева). Опции фильтров очевидны и не требуют пояснений: вы сможете выбрать тип событий; указать источник событий, категорию или код события, учетную запись пользователя, имя компьютера и дату. Для поиска событий по определенным критериям, введите команду View/Find in Local Log (Вид/Найти) из панели меню или контекстного меню журнала или используя диалоговое окно Find in Local Log (Поиск: локальный - журнал), где журнал - имя журнала. На рисунке 2 находится пример диалогового окна Find in Local Application (Поиск: локальный - Приложение). Вы можете определить критерии поиска, включая типы событий, категорию, код событий, учетную запис пользователя, имя компьютера и описание. Вы также можете выбрать направлени поиска - вверх или вниз.
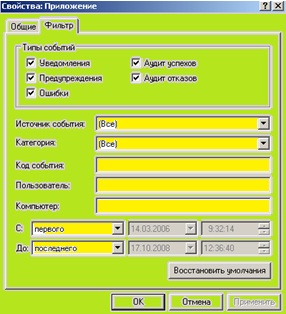
Рис. 2. Чтобы найти нужные вам события, используйте опции вкладки Filter (Фильтр) диалогового окна Properties (Свойства) журнала (слева) для фильтрации показанных событий.
После нахождения требуемого события дважды щелкните на нем мышью для открытия диалогового окна Event Properties (Свойства: событие). Пример такого окна показан на рисунке 3.
В диалоговом окне Event Properties (Свойства: событие) можно выполнить следующие действия.
■ Используйте клавиши «стрелка вверх, вниз» для выбора предыдущего или следующего события.
■ Щелкните кнопку Copy Event Details (Копировать сведения о событии) для копирования сведений о событии в буфер обмена (например, чтобы использовать их в другом приложении).
■ Если в текстовом окне Description (Описание) отображается ссылка и у вас действующее подключение к Internet, то вы можете щелкнуть на этой ссылке до открытия окна браузера Microsoft's Help and Support Center (Центр справки и поддержки), где можно найти более подробную информацию об этом событии.
■ Если доступны опции Bytes (Байты) и Words (Слова), то вы можете их использвать для выбора формата отображения данных: шестнадцатеричный формат (Байты) или формат DWORD(CnoBa).
Управление файлами журнала
Поскольку события происходят все время, журнал событий увеличивается в размере очень быстро, даже если с вашим компьютером все в порядке. По умолчанию Windows XP Professional устанавливает для каждого журнала предельный размер в 512Кб, позволяя новым событиям перезаписывать старые при достижении файлом журнала этого размера. Являясь администратором компьютера, можно изменить максимальный размер файлов журнала для уменьшения или увеличения количества содержащейся в них информации. Вы также можете настроить поведение Просмотра событий при выходе размера файла за установленные рамки; можно также очистить журнал. В среде домена размер файла журнала и его поведение обычно управляются централизованно, и если вы не являетесь администратором, то не сможете просматривать или изменять ни размер файла, ни его поведение. Для изменения настроек файла журнала выберите его в левой панели Просмотра событий и из меню Action (Действие) или контекстного меню введите команду Properties (Свойства). После этого в диалоговом окне Свойства вы увидите вкладку General (Общие). Для компьютера, подключенного к домену, кнопки Clear Log (Очистить журнал) и Log Size (Максимальный размер журнала) обычно недоступны. Возможно, вы сможете изменить выводимое имя (display name) журнала, но для этого не обязательно открывать диалоговое окна Properties (Свойства), так как это можно сделать непосредственно из левой панели Просмотра событий. В текстовом окне Maximum Log Size (Максимальный размер журнала) (минимум - 64Кб) вы можете указать максимальный размер и выбрать опции Overwrite Events As Needed (Затирать старые события по необходимости), Overwrite Events Older Than N Days (Затирать события старее X дней), Do Not Overwrite Events. Clear Log Manually (He затирать события. Очистка журнала вручную).
Рис. 3 Диалоговое окно Свойства события
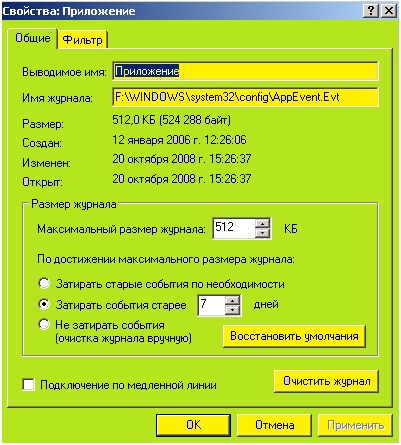
■ Over Write Events As Needed (Затирать старые события по необходимости) по умолчанию. Windows XP Professional замещает новыми событиями самые старые.
■ Overwrite Events Older Than N Days (Затирать события старее X дней). Число дней, в течение которых события хранятся без перезаписи. В случае, когда максимальный размер достигнут в течение этого времени и в журнале нет событий достаточно старых для перезаписи, Windows XP Professional перестанет добавлять события в журнал, пока вы не освободите достаточно места. Поэтому, используя эту опцию, увеличьте максимально допустимый размер файла журнала,
■ Do Not Overwrite Events (Clear Log Manually) (He затирать события). Очистка журнала вручную). Windows XP Professional не затирает старые события. При достижении максимального размера Windows XP Professional прекращает запись в журнал. При выборе этой опции не забывайте регулярно очищать журнал вручную.
Чтобы очистить файл журнала, щелкните на кнопке Clear Log (Очистить журнал). Перед этим содержимое файла журнала рекомендуется сохранить. Для этого введите команду Save Log File As (Сохранить файл журнала как) из меню Action (Действие) или контекстного меню для файла журнала. Задайте файлу имя, отличное от Application (Приложение), Security (Безопасность), System (Система), чтобы впоследствии при его открытии этот журнал можно было отличить от текущих журналов.
В качестве альтернативы, после открытия сохраненного файла журнала (с по мощью команды Open Log File (Открыть файл журнала) из меню Action (Действие) или контекстного меню самого Просмотра Событий или любого журнала), вы можете изменить его выводимое имя, дважды щелкнув на имени (два отдельных щелчка, а не двойной щелчок) в левой панели и напечатав его имя в открывшемся окне редактирования.
Чтобы экспортировать журнал событий в файл для его последующего импорта в таблицу или базу данных, введите команду Export List (Экспортировать список) из меню Action (Действие) или контекстного меню. В диалоговом окне Export List (Экспортировать список) можно выбрать следующие форматы текста: текст (разделитель - табуляция), текст (разделитель - запятая), текст Юникода (разделитель -табуляция), текст Юникода (разделитель - запятая). Вам не обязательно экспортировать весь журнал - вы можете произвести экспорт только выделенных строк.
Мониторинг производительности
В этом разделе речь пойдет о двух средствах, входящих в состав Windows XP Professional, для мониторинга производительности системы и идентификации проблем: Task Manager (Диспетчер задач) и Performance (Производительность).
Использование Диспетчера задач
Вы можете использовать Task Manager (Диспетчер задач) для завершения процесса или приложения, которое перестало отвечать, а также определения какое это приложение - 32-битное или 16-битное. Вы также узнаете, что пользователи, имеющие учетную запись Computer Administrator (Администратор компьютера) могут использовать Диспетчер задач для того, чтобы узнать, какие процессы используются другими пользователями, выгрузить этих пользователей из системы (log off those users) и быстро переключиться в отключенный сеанс.
Из этого можно сделать вывод, что первостепенной задачей Диспетчера задач не является мониторинг производительности. Однако он содержит возможности, позволяющие вам быстро оценить ключевые показатели быстродействия компьютера. Поэтому применение Диспетчера задач позволит определить работоспособность вашего компьютера, и в случае необходимость воспользоваться утилитой Performance (Производительность).
Для запуска Диспетчера задач щелкните правой кнопкой мыши в области уведомлений и из контекстного меню выберите Диспетчер задач. (Можно также ввести команду taskmgr в диалоговом окне Выполнить).
Вкладка Performance (Быстродействие) Task Manager (Диспетчера задач) содержит следующие сведения.
■ Диаграмма CPU Usage (Загрузка ЦП) показывает загрузку процессора в процентном отношении. При запуске приложений возможен резкий всплеск загрузки процессора, но если процент загрузки достиг 100 и не уменьшается в течение нескольких секунд, то в этом случае система, возможно, перегружена.
■ CPU Usage History (Хронология загрузки процессора) показывает, насколько высокой была загрузка процессора за последние несколько минут. Используйте эти данные для определения моментов, когда загрузка процессора была особенно высока. Для двухпроцессорных систем вы увидите два графика хронологии загрузки ЦП (см. рис. 4), а для компьютера с одним процессором - один график.
■ Данные в окне PF Usage (Файл подкачки) показывают процент использования файла подкачки.
■ График Page File Usage History (Хронология использования файла подкачки) отображает динамику использования файла подкачки за последние несколько минут. Вы можете использовать эти данные для определения поведения файла подкачки.
■ В группах Total (Всего), Physical Memory (Физическая память), Commit Charge (Выделение памяти) и Kernel Memory (Память ядра) содержится более подробная информация о доступных и используемых ресурсах.
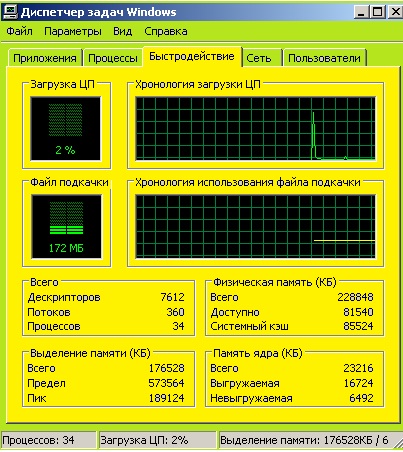
Рис. 4 Диспетчер задач, вкладка Быстродействие
В случае если значение загрузки ЦП или файла подкачки остается высоким в течение некоторого времени, отобразите вкладку Processes (Процессы) для получения данных о том, какие процессы являются самыми значительными потребителями ресурсов процессора и виртуальной памяти.
Чтобы узнать, какие процессы используют наибольшее число циклов процессора, дважды щелкните на заголовке столбца CPU (ЦП) для его отображения в убывающем порядке Рис. 5.
■ Чтобы узнать, какие процессы используют наибольший объем виртуальной памяти, выберите View/Select Columns (Вид/Выбрать столбцы) для отображения диалогового окна Select Columns (Выбор столбцов). Выделите окно флажка Virtual Memory Size (Объем виртуальной памяти) и щелкните на кнопке ОК. (По желанию вы можете выбрать и другие столбцы.) Выполните упорядочивание столбца VM Size (Вирт.п.) по убыванию.
Чтобы узнать, какие приложения не отвечают (если такие есть), используйте вкладку Applications (Приложения). Если они есть, используйте кнопку End Task (Снять задачу) для их завершения.
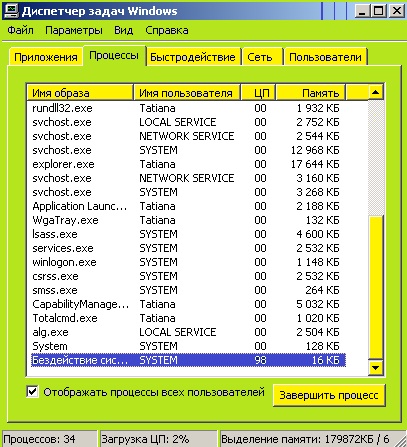
Рис. 5. Вкладка Процессы Диспетчера задач
Использование средства Производительность
Если вы считаете, что Task Manager (Диспетчер задач) не отображает необходимые вам данные, то вы можете использовать утилиту Performance (Производительность) -средство наблюдения за использованием ресурсов операционной системы. С помощью этой программы можно осуществлять наблюдение за многими объектами производительности (такими, как процессор, жесткий диск или память), каждый из которых имеет набор счетчиков производительности (performance counters), дающими сведения о конкретных элементах системы или службы. Средство Производительность состоит из двух частей: System Monitor (Систем ный монитор) и Performance Logs and Alerts (Оповещения и журналы производитель ности). Системный монитор обеспечивает мониторинг производительности вашей системы в реальном времени в виде графика, гистограммы или отчета. С помощью компонента Оповещения и журналы производительности можно исследовать производительность системы посредством журналов и оповещений. Используя оба эти компонента, вы можете анализировать производительность вашей системы.
Для запуска средства Производительность выполните одно из следующих действий:
■ Выберите Start/Control Panel/Performance and Maintenance/Administrative Tools Performance (Пуск/Панель управления/Производительность и обслуживание/ Администрирование/Производительность).
■ Для запуска Производительности с отмеченным компонентом System Monito (Системный монитор) введите perfmon.msc в диалоговом окне Выполнить.
■ Если вы настроили меню Пуск для отображения в нем или в меню All Programs (Все программы) компонента Administrative Tools (Администрирование), то в этом случае выберите Administrative Tools/Performance (Администрирование/Производительность).
Оптимизация производительности системы
Если вы заметили, что ваш компьютер работает медленнее, чем раньше, то для улучшения его производительности воспользуйтесь советами, данными в этом разделе. Для улучшения производительности рекомендуется сократить количество работающих приложений, служб, визуальных эффектов, настроить приоритетное распределение времени процессора, выбрать подходящие настройки файла подкачки. Важно также поддерживать хорошее состояние жестких дисков и регулярно выполнять обновление Windows.
Сокращение числа приложений и служб
Для достижения максимальной производительности используйте только действительно необходимые приложения и службы. Даже в строго контролируемой среде домена у вас должна быть возможное запускать и закрывать приложения. Уменьшите количество одновременно работа ющих приложений. Работая с большими файлами (например, графическими, аудио и видео файлами), не оставляйте их открытыми без необходимости, поскольку они потребляют ресурсы памяти и системы. Остерегайтесь приложений, запускающихся автоматически при входе в Windows ХР Professional. Ппри входе в систему приложения могут быть запущены самыми различными способами, включая сценарии, службы, а также посредством папки Startup (Автозагрузка) и папки All Users\ABTO3arpyзкa.
Если вы не являетесь администратором вашего компьютера, то у вас может не быть возможности непосредственно влиять на сценарии и службы, однако вы в любом случае сможете закрыть ненужные приложения вручную сразу же после входа в систему.
Являясь администратором, вы можете закрыть любые ненужные службы. Поскольку службы работают в фоновом режиме, об их присутствии можно попросту забыть, в то время как ваш компьютер нуждается в свободных ресурсах.
Проверьте область уведомлений на предмет приложений, которые вам на данный момент не требуются.
Сокращение числа визуальных эффектов
Чтобы улучшить производительность, сократите число визуальных эффектов, использующихся Windows ХР Professional. Для этого выполните следующие действия.
1. В группе Performance (Быстродействие), расположенной на вкладке Advanced (Дополнительно) диалогового окна System Properties (Свойства системы) щелкните на кнопке Settings (Параметры) для отображения диалогового окна Performance Options (Параметры быстродействия).
2. На вкладке Visual Effects (Визуальные эффекты) выберите опцию Adjust for best performance (Обеспечить наилучшее быстродействие) или опцию Custom (Особые эффекты):
■ опция Adjust for best performance (Обеспечить наилучшее быстродействие) отключает все визуальные эффекты. В результате увеличивается производительность, но интерфейс Windows XP Professional становится упрощенным. (Опция Adjust for best appearance (Обеспечить наилучший вид) включает все эффекты. Опция Let Windows Choose What's Best for My Computer (Восстановить значения по умолчанию) включает набор эффектов в соответствии со
скоростью вашего процессора и возможностями видеоадаптера. Для большинства современных компьютеров эта опция включает все или почти все эффекты.
■ опция Custom (Особые эффекты) позволяет выбрать визуальные эффекты вручную, ставя флажки в соответствующих окнах. При помощи этой опции вы можете убрать бесполезные эффекты (такие как Animate Windows when Minimizing and Maximizing (Анимация окон при свертывании и развертывании), Show Windows Contents While Dragging (Отображать содержимое окна при перетаскивании), а также все опции, содержащие слово Slide (Скольжение)). Остальные эффекты (такие как Smooth Edges of Screen Fonts (Сглаживать неровности экранных шрифтов) и Use Visual 'Styles on Windows and Buttons (Использование стилей отображения для окон и кнопок) существенно влияют на интерфейс, и их не рекомендуется отключать.
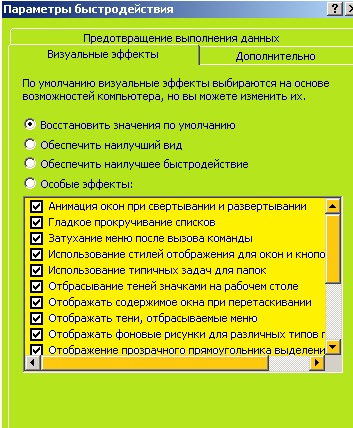

Рис. 6. Effects (Визуальные эффекты) (слева) диалогового окна Performance Options (Параметры быстродействия). На вкладке Advanced (Дополнительно) (справа)-настройте распределение времени процессора
3. Чтобы увидеть результат применения выбранных вами опций, щелкните на кнопке Apply (Применить). Попробуйте разные эффекты для нахождения оптимального варианта по соотношению вид/производительность.
Оставьте диалоговое окно Performance Options (Параметры быстродействия) открытым для выполнения следующего действия.
Настройка распределения времени процессора
На вкладке Advanced (Дополнительно) диалогового окна Performance Options (Параметры быстродействия) (на рисунке 6), в группах Processor Scheduling (Распределение времени процессора) и Memory Usage (Использование памяти) выберите опцию Programs (Программы). В первом случае Windows XP станет выделять больше времени процессора активному приложению. Во втором случае больше памяти будет выделено приложениям, а не системному кэшу.
Эти две опции заданы по умолчанию, поэтому в обычной ситуации вам вряд ли понадобится их изменять. Но при этом все же стоит убедиться, что эти опции выбраны правильно, поскольку их мог изменить кто-нибудь другой (задание опций Background Services (Фоновые службы) и System Cache (Системный кэш) подходит для серверов).
Параметры памяти и файла подкачки
Убедитесь, что ваш компьютер обладает достаточным объемом оперативной памяти. Хотя Windows XP будет работать и с 64 или 96 Мб RAM, минимальным объемомпамяти, достаточным для работы одного или двух приложений, считается 128Мб. Для работы с несколькими приложениями установите 256 Мб и более.
Несмотря на объем установленной памяти, убедитесь, что файл подкачки настроен должным образом. Microsoft рекомендует установить объем файла подкачки в 1,5 раза больше объема оперативной памяти, однако в случае интенсивного использования размер файла подкачки можно увеличить.
Дефрагментация и проверка жестких дисков
Дефрагментация может существенно увеличить производительность жестких дисков, а ошибки на дисках могут вызвать искажение или потерю данных. Для поддержания оптимальной производительности вашего компьютера регулярно выполняйте дефрагментацию жестких дисков, а также проверяйте их на наличие ошибок.
Отключение заставок
Чтобы улучшить производительность компьютера при простое, отключите заставки. нет необходимости их использовать. Если вам требуется заблокировать компьютер после определенного времени его простоя, воспользуйтесь соответствующими настройками Windows XP.
Поддержание Windows XP Professional в обновленном состоянии
Для обновления Windows XP Professional используйте программу Windows Update.
Использование переменных среды
Иногда вам может потребоваться настроить переменные среды (environment variables). (Например, для отображения скрытых или отключенных устройств в Диспетчере устройств вам потребуется создать переменную среды) Переменные среды представляют собой текстовые строки, содержащие сведения о системных объектах, таких как имя диска, пути или имена файлов. Существует два типа переменных среды.
■ Системные переменные среды (system environment variables), применяемые ко всей системе и пользователям. Только администраторы могут создавать, изменять и удалять системные переменные среды.
■ Переменные среды пользователя (user environment variables) устанавливаются только для текущего пользователя. Пользователь может создавать, изменять и удалять переменные среды пользователя.
Для работы с переменными среды в диалоговом окне System Properties (Свойства системы) (для вызова этого окна можно использовать сочетание клавиш WINDOWS+BREAK) перейдите на вкладку Advanced (Дополнительно) и щелкните на кнопке Environment Variables (Переменные среды). Далее используйте диалоговое окно Environment Variables (см. рис. 7).
Рис. 7. Переменные среды диалогового окна Свойства системы.
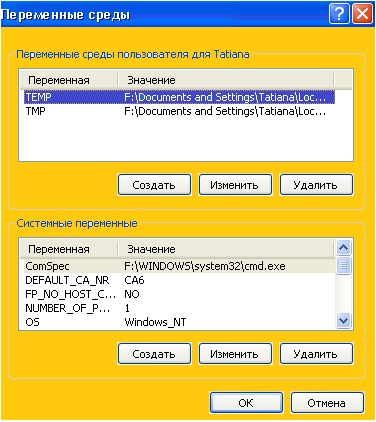
Для создания новой переменной пользователя или системной переменной щелкните на кнопке New (Создать) в группе User Variables (Переменные среды пользователя) или в группе System Variables (Системные переменные) соответственно. В диалоговом окне New User Variable (Новая пользовательская переменная) или New System Variable (Новая системная переменная) введите имя и значение переменной.
Чтобы изменить значение переменной среды, дважды щелкните на ней мышью (или выделите ее и щелкните на кнопке Edit (Изменить) для отображения диалогового окна Edit Variable Name (Изменение значения переменной).
Чтобы удалить переменную среды, выделите ее имя и щелкните на кнопке Delete (Удалить). Windows XP не запрашивает подтверждения на удаление. Удаленную по ошибке переменную можно восстановить при помощи кнопки Отменить, нажатие на которую закроет диалоговое окно Переменные среды. (При этом все другие, сделанные вами изменения также не сохраняются.)
Запрещено копирование материалов с сайта без гиперссылки на sheiko28.narod2.ru. Нарушение исключительных прав преследуется законом.
© 2009-2013 sheiko28.narod2.ru. Все права защищены.
