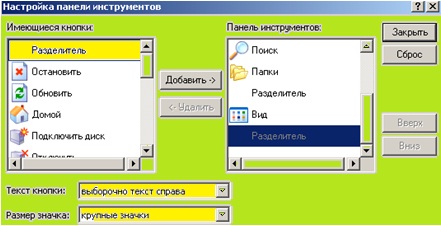
Рис. 8.4. Вы можете настроить панели инструментов Проводника Windows и обозревателя Internet Explorer, используя диалоговое окно Customize Toolbar (Настройка панели инструментов)
Настройка поведения Проводника Windows
У вас есть возможность настроить некоторые аспекты поведения Проводника Wiundows, используя опции диалогового окна Свойства Папки. (Tools/Folder Options (Сервис/Свойства Папки). В этой главе уже описывались некоторые ключевые настройки. В следующем разделе упомянуты остальные настройки, с которыми вы, возможно, захотите поэкспериментировать.
Опции вкладки Общие
Вкладка General (Общие), расположенная в диалоговом окне Свойства Папки, позволяет выбирать между использованием WebView и ListView (кнопка Show Common Tasks in Folders (Отображение списка типичных задач в папках) и использованием обычных папок Windows; между открытием каждой папки в одном окне и открытием каждой папки в отдельном окне; и между одиночным и двойным щелчком для открытия объекта. Для восстановления опций, заданных по умолчанию, щелкните на кнопке Restore Defaults (Восстановить значения по умолчанию).
Опции вкладки Вид
Вкладка View (Вид), расположенная в диалоговом окне Свойства Папки позволяет применять текущий вид ко всем папкам и устанавливать вид по умолчанию для всех папок. С помощью опций, находящихся в списке Advanced Settings (Дополнительные параметры), можно выполнить следующие действия.
■ Автоматический поиск сетевых папок и принтеров.
■ Отображение сведений о размере файла при наведении указателя мыши на папку. Эта опция не влияет на отображения сведений о размере файла при наведении указателя на файл: сведения о размере файла для файла отображаются всегда.
■ Отображение простого вида папок (Simple Folder view) для панели папки Проводника Windows. Простой вид папок отображает только папки, развернутые в панели Папки Проводника, вместо отображения полного списка файлов.
■ Отображение содержимого системных папок (таких как %Windir% и Program Files).
■ Отображение полного пути в панели адресов (в том случае, если отображается сама панель адресов) и панель заголовка окна Проводника Windows вместо отображения только имени папки. Отображение полного пути позволяет видеть,с какой папкой вы работаете.
■ Отключение кэширования эскизов - мини версии графических файлов, используемые для вида Thumbnails (Эскизы). По умолчанию кэширование включено,и Windows XP Professional сохраняет эскизы для всех графических файлов, находящихся в папке в скрытом файле Thumbs.db для этой папки. Отключение кэширования экономит место на диске, но заставляет Windows XP создавать эскизы заново при последующем открытии папки в виде Эскизы.
■ Отображение скрытых файлов.
■ Отображение или скрытие расширения для зарегистрированных в WindowsXP типов файлов. По умолчанию эти расширения скрыты. С этой опцией не все так просто, как кажется. Подробнее мы поговорим о ней далее в этой статье.
■ Отображение защищенных системных файлов. Эти файлы по умолчанию скрыты.
■ Открытие окна каждой папки в отдельном процессе вместо одного и того же процесса. Использование раздельных процессов снижает риск сбоев в Проводнике Windows, но для этого требуется больше RAM. По умолчанию окно каждой папки открывается в одном процессе.
■ Запоминание параметров отображения каждой папки, что позволяет настроить вид для каждой папки.
■ Восстановление при входе в систему окон Проводника Windows, которые были открыты при последнем выходе из системы (Restore Previous Folder Windows at Logon (Восстанавливать прежние окна папок при входе в систему)). По умолчанию эта опцию отключена.
■ Отображение Control Panel (Панель управления) в окне Мой компьютер. По умолчанию эта опцию отключена.
■ Отмечать шифрованные и сжатые файлы другим цветом. По умолчанию эта опция включена.
■ Отображать сведения об элементах рабочего стола при наведении на них указателя мыши.
■ Использовать Simple File Sharing (Простой общий доступ) вместо полного набора полномочий. Эта опция применима только для одиночных компьютеров и компьютеров рабочей группы. По умолчанию эта опцию включена.
Для восстановления параметров, заданных по умолчанию для всех элементов этой вкладки, щелкните на кнопке Restore Defaults (Восстановить умолчания).
Поиск файлов и папок
Search Companion (Помощник по поиску) предлагает мощные возможности поиска для нахождения файлов и папок, которые соответствуют заданным вами параметрам. Помощник по поиску работает в двух режимах: Standard mode (Стандартный режим) (по умолчанию) и Advanced mode (Расширенный режим). Стандартный режим использует пошаговый интерфейс, который ведет вас через алгоритм введения параметров поиска. В расширенном режиме шаги отсутствуют, что позволяет вам искать быстрее. Используя Помощник по поиску в первый раз, попробуйте применить его настройки по умолчанию, чтобы посмотреть, насколько они вам подходят. После этого вы, возможно, захотите использовать только режим Advanced (Дополнительных параметров). Если у вас при начале поиска уже открыто окно Проводника Windows, то для запуска Помощника по поиску щелкните на кнопке Search (Поиск) или выберите File/Search (Файл/Поиск). Если у вас нет открытых окон Проводника Windows, выберите Start/Search (Пуск/Поиск). Windows XP откроет окно Search Results (Результаты поиска), в котором будет отображен Помощник по поиску.
Поиск в стандартном режиме
По умолчанию Помощник по поиску запускается в стандартном режиме, в котором у вас спрашивается, что нужно найти: Pictures, Music, Video; Documents; All Files and Folders; Computers or People (Изображение, Музыку, Видео; Документы; Все файлы и папки; Компьютеры или людей). Пошаговые процедуры поиска не представляют трудностей, но лучше помнить следующее.
Поиск All Files and Folders (Файлов и папок) дает вам наибольшую гибкость в задании параметров поиска. Щелкнув на этой ссылке, вы перейдете в Advanced mode (Расширенный режим).
Поиск изображений - это поиск файлов в графическом формате, включая JPEG(JPG), GIF, BMP,TIF
Поиск музыки - поиск файлов в аудио формате, включая WMA, МРЗ, RealAudio (RAM), WAV и другие.
Поиск видео (Video)- поиск файлов в различных видео форматах, включая MPEG и AVI.
Поиск Компьютеров и людей (Computers and People) позволяет выбрать между поиском компьютера в сети и поиском людей в Address Book (Адресной книге).
Для большинства процессов стандартного режима, Помощник по поиску отображает кнопку Back (Назад), которую вы можете использовать для возвращения к предыдущему шагу и выбора других параметров. Если кнопка Back отсутствует, вы можете на панели инструментов Standard Buttons (Стандартные кнопки) дважды щелкнуть на кнопке Поиск для перезапуска Помощника по поиску. По окончанию успешного поиска, Помощник по поиску в стандартном режиме отображает ссылки, которые говорят о том, что вы закончили поиск, делая поиск в дальнейшем более быстрым (используя Indexing Service (Службу индексирования), о которой речь пойдет в следующем разделе), уточняя текущий поиск и начиная новый поиск. Открыть найденный файл можно, дважды нажав на его имя в списке; папку, содержащую один из найденных файлов, можно открыть, щелкнув правой кнопкой мыши на имени файла и выбрав команду Open Containing Folder (Открыть содержащую объект папку) из контекстного меню.
Настройка поведения Помощника по поиску
Вы можете настроить поведение Помощника по поиску, щелкнув на ссылке Change Preferences (Настроить Помощника) и используя ссылки в появившемся окне.
■ Выключить анимированный персонаж (для стандартного режима) или выбрать другой анимированный персонаж.
■ Переключить Помощника по поиску в Расширенный режим с помощью опции Change Files and Folders Search Behavior/Advanced (Изменить способ поиска в файлах и папках/Расширенный).
■ Отключить Помощника по Поиску для поиска в Internet, выбрав Change Internet Search Behavior/With Classical Internet Search (Изменить поведение поискав Internet/ Обычный поиск в Интернет).
■ Включить или отключить Balloon Tips (всплывающие подсказки) и Autocompletion (Автозаполнение).
■ Включить Indexing Service (Службу индексирования) для ускорения поиска. Использование службы индексирования целесообразно, если у вас много файлов, Служба индексирования создает и обновляет индекс файлов вашего компьютера, когда компьютер простаивает; информация о нахождении всех файлов ускоряет процесс поиска.
Примечание. Если на вашем компьютере хранится большое количество документов, то вам, возможно, понадобится настроить службу индексирования для ускорения операций. Запустить службу индексирования можно из Помощника по поиску, выбрав Change Preferences/With Indexing Service/Change Indexing Service Settings (Настройка Помощника/Включить службу индексирования/Изменить параметры службы индексирования).
Поиск в расширенном режиме
В расширенном режиме у вас есть широкие возможности по настройке параметров поиска: можно задать следующие параметры: по части имени файла и по имени файла целиком, по слову или фразе в файле; место, в котором искать; дата создания файла, дата последнего изменения, его размер. На рисунке 5 показан Помощник по поиску в расширенном режиме с каждой из трех раскрывающихся секций (When Was It Modified? (Когда были произведены последние изменения), What Size Is It? (Какой размер файла), More Advanced Options (Дополнительные параметры). Две секции, показанные на рисунке, представляют собой одну панель Помощника, которую мы разделили, чтобы она не занимала целую страницу. Большинство опций расширенного режима поиска просты для понимания, хотя есть некоторые тонкости.
■ При указании параметра выбирайте только те параметры, в которых вы уверены. Вы быстрее найдете нужные файлы, если сначала укажите более общие параметры и затем отсортируете или уточните результаты. При попытке задания слишком точных параметров с самого начала поиска совпадений может и не быть.
■ При задании части имени файла или всего имени вводите наиболее значимую часть имени. Укажите также расширение, если, конечно, уверены в нем.
■ Используйте символ ? для обозначения одного символа и * для обозначения любого числа символов.
■ Если в текстовом окне All or Part of the File Name (Часть имени файла или имя файла целиком) указать расширение файла, то Помощник по поиску будет искать файл с точно таким именем. Если вы не укажите расширение, то Помощник по поиску будет искать файлы, чьи имена содержат указанный вами текст.
Например, поиск файла project.doc приведет к обнаружению файла с названием project.doc, а поиск project помимо файла project.doc обнаружит файлы с такими именами, как Management Projects 2003.mdb и Executive Assistant Project File.xls.
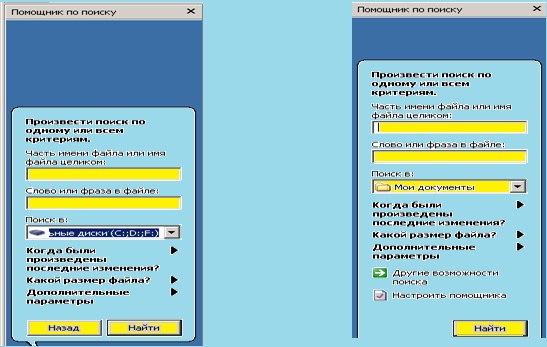
Рис. 8.5. В расширенном режиме у вас есть широкие возможности по настройке параметров поиска
Если в текстовом окне All or Part of the File Name (Часть имени файла или имя файла целиком) вы зададите несколько слов (без расширений), то Помощник по поиску предположит наличие условия И (AND condition) и будет выполнять поиск файлов, которые содержат все слова. Для создания условия ИЛИ (OR condition) отделите слова друг от друга с помощью точки с запятой.
■ При поиске слов или фраз, чувствительных к регистру, выделите окно флажка Case Sensitive (С учетом регистра). Искать с учетом регистра редко бывает целесо образно.
■ По умолчанию опция When Was It Modified? (Когда были произведены последние изменения) производит поиск по дате, когда файл был в последний раз изменен. Чтобы искать по дате создания или последнего использования, выделите окно опции Specify Dates (Указать диапазон) и в разворачивающемся списке выберите Created Date (Создан) или Accessed Date (Открыт) и укажите промежуток времени.
■ При поиске документов не выделяйте окно флажка Search System Folders (Поиск в системных папках) или Search Hidden Files and Folders (Поиск в скрытых файлах и папках), если только вы не храните ваши документы в системных папках. Используйте эти опции только при поиске системных файлов.
■ Выделяйте окно флажка Search Tape Backup (Поиск во внешних хранилищах) только при поиске в пленочных архивах. Поиск в пленочных носителях занимает гораздо больше времени, чем поиск в локальных и сетевых дисках.
■ Поиск в папке Мой компьютер включает в себя поиск во всех жестких и гибкихтдисках и съемных носителях (включая диски CD и DVD, находящиеся в дисководах)
■ Для поиска в нескольких дисках или папках напечатайте их название в текстовом окне Look In (Искать в), для разделения используя точку с запятой.
Как и в стандартном режиме, вы можете открыть найденный файл, дважды щелкнув на его имени в списке, или вы можете открыть файл, который содержит один из найденных файлов, щелкнув правой кнопкой мыши на имени этого файла и выбрав из контекстного меню команду Open Containing Folder (Открыть содержащую объект папку).
Настройка типов файлов
Как и предыдущие версии Windows, Windows XP Professional содержит таблицу зарегистрированных типов файлов. Каждый тип файла сопоставлен с определенным расширением и определенным действием в определенном приложении, поэтому, когда вы дважды щелкаете на файле, Windows XP знает, какое выполнить действие. Например, если на вашем компьютере установлено приложение Microsoft Excel, то расширение XLS сопоставляется с типом файла лист Microsoft Excel. Этот тип файла сопоставлен с действием Open (Открыть) в Microsoft Excel для приложения Windows. Поэтому когда вы дважды щелкаете на файле с расширением XLS, Windows XP Professional открывает этот файл в программе Excel.
Как работают типы файлов и расширения файлов
Типы файлов и расширения увеличивают возможности Windows XP Professional, но I вместе с тем существуют некоторые тонкости, в связи с чем необходимо понимать, какие из них надо настраивать, а какие - просто использовать. Windows XP Professional хранит информацию о типах файлах, расширениях и их сопоставлениях в реестре. Некоторые сопоставления предоставлены Windows XP Professional по умолчанию; другие же добавляются устанавливаемыми вами приложениями. При необходимости можно изменить типы файлов и сопоставления вручную с помощью диалогового окна Свойства Папки. Дело в том, что некоторые алгоритмы установки переназначают сопоставления, не ставя вас в известность. Когда это происходит, вы, возможно, захотите вернуть сопоставления предыдущему приложению.
Расширение файла - это часть имени файла, расположенная после последней точки в его имени. Если это кажется запутанным, то только потому, что в Windows XP Professional имя файла может содержать несколько точек, и только последняя точка означает границу между файлом и его расширением. Расширение может иметь до 200 символов в длину, хотя обычно его длина не превышает трех-четырех символов. Например, документы Microsoftt Word имеют расширение DOC, заставки ис- | пользуют расширение SCR, MP3 файлы - расширение МРЗ, а веб-страницы используют расширение НТМ или HTML. Файлы не обязательно должны иметь расширения, но в Windows большинство файлов имеют расширения, чтобы их можно было сопоставить с типом файла. Если вы дважды щелкните на файле без расширения или на незарегистрированном типе файла, то Windows XP выведет диалоговое окно Open With (Открыть с помощью) для выбора приложения, с помощью которого следует открыть этот файл. Расширение файла может быть сопоставлено только с одним типом файла. Это сделано для того, чтобы Windows XP знала, какое выполнить действие для этого типа файла. Тип файла может иметь несколько сопоставленных с ним расширений. Чтобы задать тип файла, включите соответствующее расширение в имя файла либо напечатав его, либо выбрав тип файла в диалоговом окне Save As (Сохранить как). Большинство приложений автоматически добавляют подходящий тип файла, если только вы сами не выбрали его.
Определить тип файла можно следующими способами.
■Изучив сведения о файле в колонке Туре (Тип) вида Details (Подробно) в окне Проводника Windows.
■Посмотрев Type of File (Тип файла) на вкладке General (Общие) диалогового окна Properties (Свойства) для данного файла.
.По значку, используемому для этого файла. Это не всегда можно сделать, так как многие типы файлов могут использовать один и тот же значок. Но в повседневной работе это вполне подойдет.
■ Щелкнув дважды на файле и посмотрев, в каком приложении Windows XP откроет этот файл. Но этот способ также может оказаться неточен, потому что некоторые приложения могут открывать различные файлы различных типов. А если этот файл является сценарием, выполняемой программой, или malware, то, возможно, вы будете иметь неожиданные и даже неприятные результаты.
Как сделать, чтобы Windows XP отображала все расширения файлов
По умолчанию Windows XP скрывает расширения для всех зарегистрированных типов файлов. Windows XP отображает только расширения файлов незарегистрированных типов.
На это есть три причины.
■Большинству пользователей не требуется видеть расширения файлов.
■Когда расширение спрятано, становится гораздо труднее изменить расширение файла по неосторожности, при изменении имени файла. При переименовании файла, имеющего скрытое расширение, Windows XP автоматически присваивает этому файлу его старое расширение. В ином случае при переименовании файла вам придется самостоятельно добавить расширение к новому имени. (Windows XP выдает предупреждение, если вы измените или опустите расширение.)
■Отображение расширений для таких объектов, как ссылки в меню Пуск, портят вид интерфейса Windows XP Professional. К сожалению, есть и недостатки.
■Труднее распознать тип файла.
■Если включить отображение некоторых расширений, а остальные при этом останутся скрытыми, то это может дать возможность хакеру послать вам файл, расширение которого скрыто, но выглядит так, как будто это файл с расширением известного типа. Например, файл сценария Your Salary Review.doc.js будет выглядеть как Your Salary Review.doc, который можно принять за документ Microsoft Word. Сценарии могут жестоко повредить ваши данные, приложения и системные файлы.
Для отображения расширений для большинства типов файлов на вкладке View (Вид) диалогового окна Folder Option (Свойства папки) очистите окно флажка Hide File Extensions for Known File Types (Скрывать расширения для зарегистрированных типов файлов) (выберите Tools/Folder Options (Сервис/Свойства папки) в окне Проводника Windows). После этого Windows XP будет отображать все расширения файлов, кроме ярлыков, URL, файлов сценариев и некоторых других специальных типов файлов. В таблице 8.5 перечислены эти типы.
Табл. 8.5 Расширения файлов, не отображаемые Windows XP Professional
Расширение Сопоставленный тип файла (по умолчанию)
JOB Объект-задание (Task Object) (файл планировщика заданий).
JS JScript Script file.
JSE JScript Encoded Script file.
LNK Ярлык (включая ссылки в меню Пуск).
SCF Windows Explorer Command.
SHB Ярлык документа.
URL Ярлык Интернета.
VBE VBScript Encoded Script file.
VBS VBScript Script file.
WSF Windows Script File.
Большинство этих типов файлов отображаются в списке Registered File Types (Зарегистрированные типы файлов) на вкладке File Types (Типы файлов) диалогового окна Folder Options (Свойства папки). Для того чтобы Windows XP отображала расширение, выберите его в списке, щелкните на кнопке Advanced (Дополнительно)и в открывшемся окне Edit File Type (Изменение свойств типов файла) выделите окно флажка Always Show Extensions (Всегда показывать расширения). Некоторые из этих типов файлов (например, LNK и SCF) не отображаются в списке Registered File Types (Зарегистрированные типы файлов). Чтобы они отображались в этом списке, вам сначала придется создать тип файла. Для этого на вкладке Вид диалогового окна Свойства папки щелкните на кнопке New (Создать). В диалоговом окне Create New Extension (Создание нового расширения) введите расширение файла и щелкните на кнопке Advanced (Дополнительно). Проводник Windows автоматически выберет подходящий тип файла из раскрывающегося списка Associated File Type (Сопоставляемый тип файла). Для завершения создания расширения щелкните на кнопке ОК. После этого вы можете заставить этот тип файла всегда отображать его расширение, как это было описано в предыдущем параграфе.
Совет. Более простым способом включить отображение скрытых расширений явля-! ется использование утилиты X-SETUP (www.xteq.com/products/xset). Выберите Appearance/Files&Folders/Files/Show/Hide File Extensions.
Изменение приложения, которое открывает тип файла
Для изменения приложения, которое Windows XP Professional использует для открытия данного типа файла, выполните следующие действия.
1. Откройте диалоговое окно Open With (Открыть с помощью) (см. рис. 8.6) посредством любых из следующих способов:
■ на вкладке File Types (Типы файла) диалогового окна Свойства папки выберите расширение в списке Registered File Types (Зарегистрированные типы файлов) и нажмите кнопку Change (Изменить);
■ на вкладке Общие диалогового окна Свойства для файла, расширение которого вы планируете изменить, щелкните на кнопке Change.2. Если приложение, которое вы планируете использовать, находится в списке Programs (Программы), то выберите его из этого списка. В ином случае для обнаружения этого приложения используйте кнопку Browse (Обзор) или используйте ссылку Look for the Appropriate Program (Выполнить поиск в интернете) для соединения с веб и отображения информации Microsoft Application Search о типе файла и расширения файла.
Рис. 8.6. Используйте диалоговое окно Open With (Открыть с помощью) для изменения типа файла, сопоставленного с расширением файла
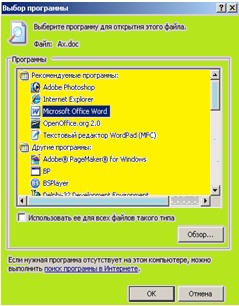
Для восстановления приложения, ранее использовавшегося для этого типа файла, выберите тип файла в списке Registered File Types (Зарегистрированные типы файлов) на вкладке File Types (Типы файлов) диалогового окна Свойства папки и щелкните на кнопке Restore (Восстановить) (вкладка Типы файлов отображает кнопку Restore (Восстановить) на месте кнопки Advanced (Дополнительно) когда вы изменяли приложение для использования с данным типом файла). После того, как вы используете кнопку Восстановить, на ее месте снова будет кнопка Дополнительно).
Редактирование типа файла для изменения его поведения
Помимо изменения приложения, которое Windows XP Professional использует для открытия данного типа файла, вы также можете изменить действие, сопоставленное с типом файла. Для изменения этого действия выберите тип файла в списке Registered File Types (Зарегистрированные типы файлов) на вкладке File Types (Типы файлов) диалогового окна Folder Options (Свойства папки) и щелкните на кнопке Advanced (Дополнительно) для отображения диалогового окна Edit File Type (Изменение свойств типов файла) (см. рис. 8.7). С помощью диалогового окна Edit File Type (Изменение свойств типов файла) можно сделать следующее.

Рис. 8.7. Диалоговое окно Свойста типов файлов.
Изменить имя типа файла и значок, отображаемый Windows XP Professional для этого типа файла. Применить другое существующее действие к типу файла путем выбора этого действия из списка Actions (Действия) и нажатия кнопки Set Default (По умолчанию). Удалить существующее действие из списка Actions (Действия). После этого действие будет удалено из меню File (Файл) и контекстного меню для этого типа файла. Редактировать существующее действие, нажав кнопку Edit (Изменить) и используя диалоговое окно Editing Action for Type (Изменить действие для типа). Средства управления в диалоговом окне Editing Action for Type (Изменить действие для типа) те же, что для окна New Action (Новое действие). Создать новое действие для данного типа файла. Для этого щелкните на кнопке New (Создать) и используйте диалоговое окно New Action (Новое действие). Введите имя для этого действия в текстовом окне Action (Действие) со знаком & перед буквой, которую Windows XP будет использовать в качестве клавиши доступа (каждая клавиша доступа в меню Файл и контекстном меню должна быть уникальна). Введите путь и имя приложения для использования в текстовом окне Application Used to Perform Actions (Приложение, исполняющее действие). Вы можете либо использовать обзор либо напечатать путь и имя файла в двойных кавычках. Добавьте любые параметры, требуемые приложению для выполнения действия. Если приложение использует DDE (например, некоторые старые приложения), выделите окно флажка Use DDE (Использовать DDE) и введите подробности в дополнительной секции диалогового окна New Action (Новое действие). Если вы будете загружать файлы данного типа, выделите или очистите окно флажка Confirm Open after Download (Подтверждать открытие после загрузки). Если вы хотите, чтобы файлы данного типа проигрывались автоматически, очистите это окно флажка. В ином случае оставьте его выделенным. Выделите окно флажка Always Show Extension (Всегда отображать расширение) для того, чтобы Windows XP всегда отображала расширение для данного типа файла. Если окно флажка Browse in Same Window (Просматривать в том же окне) доступно, выделите его для того, чтобы файлы данного типа открывались в текущем окне вместо запуска нового окна.
