Управление и настройка печати.
Установка принтеров
В этом разделе вы найдете сведения об установке локальных принтеров (local printer), общих принтеров (printers, shared on the network), а также Internet-принтеров (Interne! printers). Локальным называется принтер, непосредственно подключенный к одному из портов вашего компьютера. Общий принтер - это принтер, для которого сервером печати обеспечен совместный доступ в сети. (К принтеру, установленному на компьютере рабочей группы, также может осуществляться совместный доступ с других компьютеров рабочей группы. Internet-принтер - это принтер, подключенный к компьютеру, серверу или серверу печати, и к которому осуществляется совместный доступ при помощи Internet-соединения.
Установка локального принтера
Windows ХР Professional обычно обнаруживает новый локальный принтер при его подключении к компьютеру. При обнаружении нового принтера Windows ХР производит поиск подходящего драйвера, автоматически его загружает и отображает всплывающее окно, сообщающее о том, что принтер установлен и доступен. Если найти подходящий драйвер не удалось, то Windows ХР запускает Found New Hardware Wizard (Мастер нового оборудования), в котором вы самостоятельно сможете указать местоположение требуемого драйвера. Если Windows ХР не удалось обнаружить принтер, то выберите Start/Control Panel/ Printers and other Hardware/Add a Printer (Пуск/Панель Управления/Принтеры и другое оборудование/Установка принтера) для запуска Add Printer Wizard (Мастера установки принтеров).
В процессе установки принтера вам будут предложены следующие опции.
На странице Local or Network Printer (Локальный принтер или подключение к принтеру) выберите опцию Local Printer Attached to This Computer (Локальный принтер).
На странице Select a Printer Port (Выберите порт принтера) выберите либо существующий порт в раскрывающемся списке Use the Following Port (Использовать порт), либо опцию Create a New Port (Создать новый порт), используя раскрывающийся список Type of Port (Тип порта). Если на вашем компьютере имеется единственный параллельный порт, то, вероятно, это LPT1.
Присвойте принтеру имя. Мастер предложит имя принтера, основанное на его модели, но вы можете задать и любое другое имя. Если вы планируете разрешить совместный доступ к данному принтеру, то имя принтера не должно превышать 31 символ.
Если на вашем компьютере уже установлен другой принтер, то можно выбрать, какой из них будет принтером по умолчанию.
Принтер можно сделать общим для совместного использования с другими пользователями сети.
Примечание. Для запуска Add Printer Wizard (Мастера установки принтеров) нужно дважды щелкнуть Add Printer (Добавить принтер) в группе Select Printer (Выбор принтера), которая находится в обычных диалоговых окнах Print (Печать).
Установка сетевого принтера
Процедура установки сетевого принтера (network printer) несколько различается в зависимости от того, является ли ваш компьютер частью домена или рабочей группы. В любом случае, вам необходимо выполнить следующие шаги.
1.Запустите Add Printer Wizard (Мастер установки принтеров), выбрав Start/Control Panel/Printers and other Hardware/Add a Printer (Пуск/Панель управления/Принтеры и другое оборудование/Установка принтера).
2.На странице Local or Network Printer (Локальный принтер или подключение к принтеру) выберите опцию A Network Printer or a Printer Attached to Another Computer (Сетевой принтер, подключенный к другому компьютеру).
Установка сетевого принтера в среде домена
Для установки сетевого принтера в среде домена выполните следующие действия.
1.На странице Specify a Printer (Укажите принтер) выберите опцию Find a Printer (Обзор принтеров).
2.Нажмите кнопку Next (Далее). Windows XP отобразит окно Find Printers (Обзор принтеров).
3.На вкладках Printers (Принтеры), Features (Возможности) и Advanced (Дополнительно) укажите сведения о принтерах, которые следует найти. Например, вы можете произвести поиск принтеров в определенном месте, используя поле Location (Место) на вкладке Printers (Принтеры). Или вы можете искать цветные принтеры, поставив флажок в окне Can Print Color (Цветная печать). Можно также оставить все поля чистыми, чтобы искать все принтеры, которые вам позволено
видеть.
4.Нажмите кнопку Find Now (Найти). Список в нижней части окна Find Printers (Поиск: Принтеры) будет содержать список найденных принтеров.
5.Выберите принтер, к которому следует подключиться, и нажмите ОК.
6.Если у вас несколько принтеров, можно выбрать, какой из них сделать принтером по умолчанию. Затем закройте мастера.
Совет. Если вы знаете полный путь сетевого принтера, то установить принтер можно быстрее, с помощью ввода пути и имени принтера в диалоговом окне Run (Выполнить). Windows XP установит принтер автоматически и отобразит окно с очередностью печати для данного принтера.
Установка сетевого принтера в среде рабочей группы
Для установки принтера в рабочей группе, выполните следующие действия.
1. На странице Specify a Printer (Укажите принтер), выберите опцию Find Printers (Обзор принтеров), если устанавливаемый принтер подключен к сети и активен.
■ Используйте опцию Connect to a Printer (Подключиться к принтеру), если вам известны имена принтера и компьютера, к которому он подключен. Введите имя и путь.
■ Используйте опцию Connect to a Printer on the Internet or on a Home or Office Network (Подключиться к принтеру в интернете, в домашней сети или в интрасети), если вы знаете URL общего принтера (см. следующий раздел).
2.После выбора опции Find Printers (Обзор принтеров), мастер отобразит страницу Find Printers (Обзор принтеров) (см. рис. 1).
3. Выберите принтер.
4. Если помимо данного принтера на вашем компьютере установлены другие принтеры, то выберите, какой из них сделать принтером по умолчанию. Напечатайте пробную страницу и закройте мастер.

Рис. 1. Выберите общий принтер на странице Browse for Printer (Обзор принтеров) Add Printer Wizard (Мастера установки принтеров)
В операционной системе Windows XP доступ к принтерам можно получать через Internet. Например, если в вашей компании к некоторым принтерам разрешен доступ через Internet, то работники в других офисах или в дороге смогут распечатывать документы в главном офисе. Поскольку установление совместного доступа к принтеру через Internet представляет угрозу безопасности сети вашей компании, то такие принтеры должны строго контролироваться и иметь ограниченные возможности. Вы также можете установить принтер для общего доступа через Internet в домашней сети.
Существует два способа установки Internet-принтера. Более формальный способ заключается в выполнении следующих действий.
1.На странице Specify a Printer (Укажите принтер) выберите опцию Connect to a Printer on the Internet or on a Home or Office Network (Подключиться к принтеру в интернете, в домашней сети или в интрасети). В текстовом окне введите URL принтера.
2.Введите ваше имя пользователя и пароль для принтера.
3.Установите драйвер принтера, если мастер попросит об этом. Установить Internet-принтер можно также следующим образом.
Используйте веб-браузер для соединения с домашней страницей сервера, контролирующего принтер, который вы хотите установить. Откройте URL http://server/ Printers, где server - это IP-адрес или имя сервера.
2.На странице Printers (Принтеры), нажмите ссылку на принтер.
3.На странице Printer Actions (Действия принтера) нажмите ссылку Connect (Подключиться). Возможно, вам опять придется произвести установку драйвера для принтера.
Настройка принтера для печати в файл
Печать в файл позволяет создать файл, который вы или кто-нибудь другой сможет использовать для печати без необходимости использовать приложение для чтения этого документа. Эта возможность может пригодиться, если вам потребуется переслать готовые к печати файлы другим людям. Например, вам может понадобится послать файл для печати в удаленный офис, где сразу можно было бы его распечатать. Выполнить печать в файл можно с любого принтера, выделив окно флажка Prim to File (Печать в файл) в диалоговом окне Print (Печать), которое в большинстве приложений отображается при выборе команды Print (Печать). Но если вы часто печатаете в файл, то можно настроить принтер, чтобы он выполнял печать в файл постоянно, чтобы случайно не забыть установить флажок в окне Print to File (Печать в файл).
Чтобы настроить принтер для постоянной печати в файл, создайте принтере помощью обычной процедуры. В диалоговом окне Properties (Свойства) для этого принтера на вкладке Ports (Порты) выберите в списке портов пункт FILE.
Чтобы показать, что принтер настроен для печати в файл, Windows XP отобразит значок принтера с диском.
Установка текстового принтера для печати в файл
Если вам требуется сохранить текстовый вывод из приложения, но используемое вами приложение содержит только команду Print (Печать), то в этом случае вам нужно создать текстовый принтер и с его помощью осуществить печать в файл. Для добавления такого принтера, выполните следующее.
1. Запустите Add Printer Wizard (Мастер установки принтеров).
2. На странице Local or Network Printer (Локальный принтер или подключение к принтеру) выберите опцию Local Printer Attached to This Computer (Локальный принтер). Очистите окно флажка Automatically Detect and Install My Plug and Play Printer (Автоматическое определение и установка принтера Plug and Play).
3. На странице Select a Printer Port (Выберите порт принтера) в списке Use the Following Port (Использовать порт) выберите пункт FILE:ne4aTb в файл.
4. На странице Install Printer Software (Установить программное обеспечение принтера) в списке Manufacturer (Изготовитель) выберите пункт Generic, а в списке Printers (Принтеры) выберите Generic/Text Only.
При печати в файл, используя такой принтер, Windows XP создаст текстовый файл, который вы сможете открыть любым текстовым редактором.
Удаление принтера
Чтобы удалить принтер, выберите его и введите команду Delete (Удалить) - например, нажмите DEL или нажмите ссылку Удаление этого принтера в списке Задачи печати. Windows XP Professional выведет окно для подтверждения удаления принтера. Удалив принтер, Windows XP Professional сохранит его драйвер на случай, если вы установите этот принтер снова.
Управление принтерами и сервером печати
Сервер печати - это программа, контролирующая печать на вашем компьютере.
Диалоговое окно Properties (Свойства) принтера содержит большое число опций для его настройки. Если принтер установлен локально, или вы являетесь администратором, то вы сможете настроить все или большинство этих опций. Если вы используете сетевой принтер, который администрирует кто-то другой, то у вас, возможно, не будет доступа к этим опциям. Однако вы сможете использовать две кнопки на вкладке General (Общие) диалогового окна Properties (Свойства): Print Test Page (Пробная печать) и Printing Preferences (Настройка печати). Чтобы отобразить диалоговое окно Properties (Свойства) принтера, выберите его в окне Printers and Faxes (Принтеры и факсы), затем щелкните на ссылке Set Printer Properties (Установка свойств принтера), которая находится в списке Printer Tasks (Задачи печати). Можно также ввести команду Properties (Свойства) из меню File (Файл) или контекстного меню для принтера.
Примечание. Опции, о которых пойдет речь в этом разделе, являются типичными опциями для лазерного принтера. Если у вас струйный или другой принтер, то для него могут существовать дополнительные опции, которые обычно располагаются на дополнительных вкладках диалогового окна Properties (Свойства) принтера.
Изменение принтера по умолчанию
Windows XP делает принтером по умолчанию первый установленный принтер. При установке другого принтера Windows XP предложит сделать его принтером по умолчанию. Вне программы Add Printer Wizard (Мастер установки принтеров) вы можете изменить принтер по умолчанию, выбрав принтер, который вы хотите использовать по умолчанию и введя команду Set As Default Printer (Использовать по умолчанию) из меню File (Файл) или контекстного меню. Возможно, у вас будет возможность изменить принтер по умолчанию в среде домена.
Печать пробной страницы
Чтобы напечатать пробную страницу, щелкните на кнопке Print Test Page (Пробная печать) на вкладке General (Общие) диалогового окна Properties (Свойства). Возможно, в среде домена вы сможете напечатать пробную страницу.
Изменение настроек принтера
Для установки параметров печати отобразите диалоговое окно Printing Preferences (Настройка печати). Это можно сделать одним из указанных ниже способов.
1.В списке Printer Tasks (Задачи печати) На странице Printers and Faxes (Принтеры и факсы) щелкните на кнопке Select Printing Preferences (Настройка параметров печати).
2.В меню File (Файл) или в контекстном меню на странице Принтеры и Факсы введите команду Printing Preferences (Настройка печати).
3. На вкладке General (Общие) диалогового окна Properties (Свойства) принтера щелкните на кнопке Printing Preferences (Настройка печати).
4. В процессе печати щелкните на кнопке Preferences (Свойства) в диалоговом окне Print (Печать), которое для большинства приложений появляется при использовании команды Print (Печать).
Вкладки диалогового окна Printing Preferences (Настройка печати) содержат опции для выбора ориентации бумаги, указания порядка страниц, числа страниц документа для печати на каждом листе бумаги, качества бумаги и т.д. (Если вы администрируете принтер, то сможете выбрать настройки по умолчанию для этих опций, нажав кнопку Printing Defaults (Умолчания) на вкладке Advanced (Дополнительно) диалогового окна Properties (Свойства) и используя открывшееся окно Printing Defaults (Умолчания). Возможно, у вас будет возможность настроить параметры печати в среде домена, но маловероятно, что вам будет позволено выполнить действия, описанные в последующих разделах.
Указание имени принтера, размещения и комментария
Вкладка General (Общие) диалогового окна Properties (Свойства) содержит поля для указания имени принтера, сведений о его размещении и комментария, который администратор пожелает присвоить данному принтеру. Если вы администрируете принтер, то вы сможете внести изменения в эти поля, а в среде домена это обычно невозможно.
Вкладка General также содержит сведения о модели принтера и его возможностях (включая скорость печати, разрешение и возможность цветной печати).
Включение поддержки двустороннего обмена данными
Эта опция применима исключительно к локальным принтерам - и только тем из них, которые поддерживают двусторонний обмен данными. Двусторонний обмен данными позволяет принтеру уведомлять о таких событиях, как израсходование тонера или заедание бумаги.
Создание, настройка и удаление портов принтера
Иногда может возникнуть необходимость в создании, настройке или удалении портов принтера. Для этого используйте вкладку Ports (Порты) диалогового окна Properties (Свойства) принтера.
В большинстве случаев, вам не придется добавлять порт, даже на администрируе-мых вами принтерах. Устройства, для которых требуется настроить порты, обычно имеют алгоритмы установки, позволяющие создать и настроить порты автоматически. Чаше всего вам может понадобиться добавить порт TCP/IP, который позволяет осуществлять печать с помощью устройства, подключенного к сети. Для этого нажмите кнопку Add Port (Добавить порт), в диалоговом окне Printer Ports (Порты принтера) выберите Standard TCP/IP Port (Стандартный TCP/IP порт) и нажмите кнопку New Port (Новый порт). Windows XP запустит Add Standard TCP/IP Printer Port Wizard (Мастер добавления стандартного TCP/IP порта принтера), который поможет ввести IP-адрес устройства печати и создать для него порт. Мастер проверит подключение к порту и выдаст сведения о его работоспособности.
Совет. Вам также может понадобиться создать порт для перенаправления задач печати с временно неработающего принтера. Для этого в диалоговом окне Printer Ports (Порты принтера) выберите Local Port (Локальный порт), нажмите кнопку New Port (Новый порт), в диалоговом окне Enter a Port Name (Имя порта) введите UNC имя принтера, например, \\acmeheavyO71\laserjet. Задачи печати неработающего принтера будут перенаправлены указанному вами принтеру. При удалении порта Windows XP выводит диалоговое окно для подтверждения. Чтобы настроить порт, выберите его в списке портов и нажмите кнопку Configure Port (Настройка порта). Доступность опций настройки зависит от типа порта.
Создание нескольких копий принтера
Создав несколько копий принтера, вы сможете выполнять печать посредством этого принтера с различными наборами опций гораздо быстрее и удобнее, чем вручную выбирая различные конфигурации опций печати для каждой задачи печати. Например, вы можете создать копию принтера для высококачественной цветной печати или копию для черно-белой печати низкого качества. Или вы можете создать принтеры с различными временами доступа и различными приоритетами.
Для создания второго принтера установите принтер, используя Add Printer Wizard (Мастер установки принтеров), как вы это делали ранее. На странице Use Existing Driver (Использовать существующий драйвер), выберите опцию Keep Existing Driver (Сохранить существующий драйвер). На странице Name Your Printer (Назовите ваш принтер) дайте ему имя, отличное от имени первого принтера. Добавьте комментарий, указывающий, для чего установлен данный принтер.
Ограничение времени доступа к принтеру
Время доступа к принтеру можно изменить с помощью опции Available From (Доступен с) на вкладке Advanced (Дополнительно) диалогового окна Properties (Свойства), указав начальное и конечное время в соответствующих полях.
Печать документа
Чтобы напечатать документ, введите команду Print (Печать) посредством выбора File/ Print (Файл/Печать) или нажатия клавиш CTRL+P (стандартное сочетание клавиш для команды Печать) или эквивалентного сочетания клавиш. Приложение, из которого производится печать, отобразит диалоговое окно Print (Печать) (на рисунке 2 показан пример такого окна). Выберите принтер, укажите требуемые опции и нажмите кнопку Print (Печать).
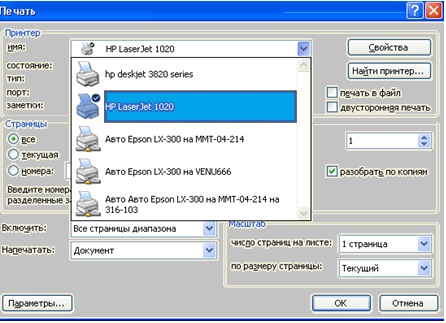
Многие приложения также содержат кнопку Print (Печать) на панели инструментов. С помощью этой кнопки можно начать печать без отображения диалогового окна Print (Печать).
Можно также начать печать непосредственно из Проводника Windows, перетащив документ на значок принтера (например, в окне Printers and Faxes (Принтерыи Факсы) или на вашем рабочем столе). Некоторые документы можно распечатать, щелкнув правой кнопкой мыши их значок и выбрав команду Печать из контекстного меню или (в Проводнике Windows) из меню File (Файл). Во время спулинга, ожидания документа в очереди печати, или печати, Windows ХР Professional отображает в области уведомлений значок принтера. При наведении на него указателя мыши, вы можете получить сведения о том, сколько документов находится в ожидании. Дважды нажмите на этот значок для отображения окна, показывающего очередь печати.
Печать в режиме Offline
Если вы используете локальный, а не сетевой принтер, то вы можете перевести его в режим offline. Для использования локального принтера в режиме offline введите команду Use Printer Offline из меню File (Файл) или контекстного меню на странице Printers and Faxes (Принтеры и факсы). Для возвращения к режиму online введите команду Use Printer Online из меню Файл или контекстного меню.
Управление заданиями печати и очередями печати
Перед тем как задание печати, посланное вами на принтер, будет напечатано, вы можете управлять им в очереди печати (если у вас на то есть соответствующие полномочия). Дважды щелкните на очереди печати для принтера.
Из меню Document (Документ) окна очереди печати или контекстного меню для задания печати вы можете выполнить следующие действия.
■ Приостановить и возобновить задания печати.
■ Перезапустить задание печати с начала.
■ Отменить задание печати.
■ Изменить свойства задания печати (например, вы можете изменить приоритет
задания печати или применить к нему расписание).
Для локального принтера вы можете с легкостью управлять заданиями в очереди печати. Для сетевого принтера администратор домена, скорее всего, запретил вам управление заданиями печати, но при этом вам наверняка разрешено отменять задания, и, вероятно, приостанавливать и возобновлять выполнение заданий. Являясь администратором принтера, вы можете приостанавливать и возобновлять печать, отменять все задания печати со страницы Принтеры и Факсы с помощью введения команд из меню Файл или контекстного меню.

